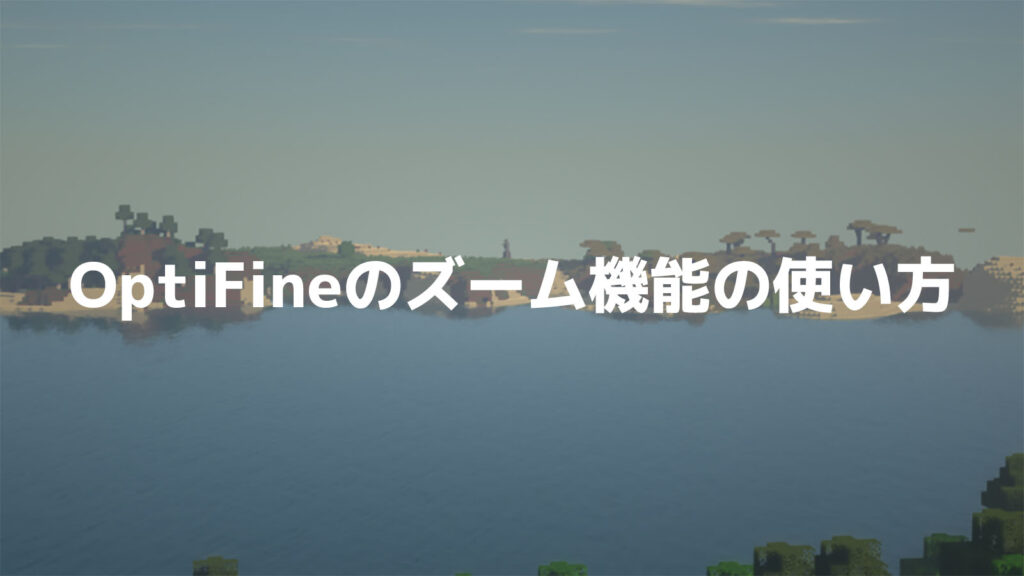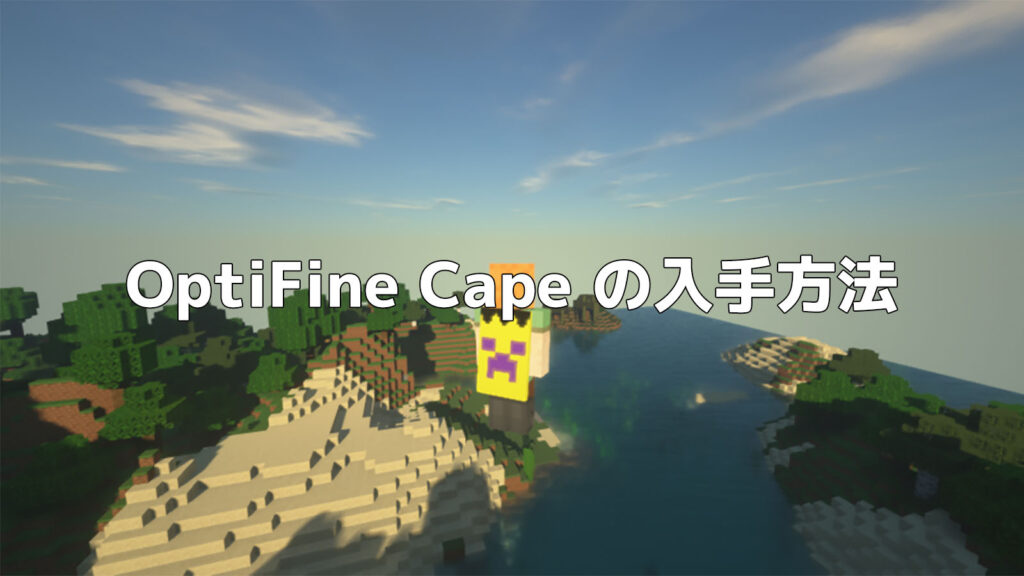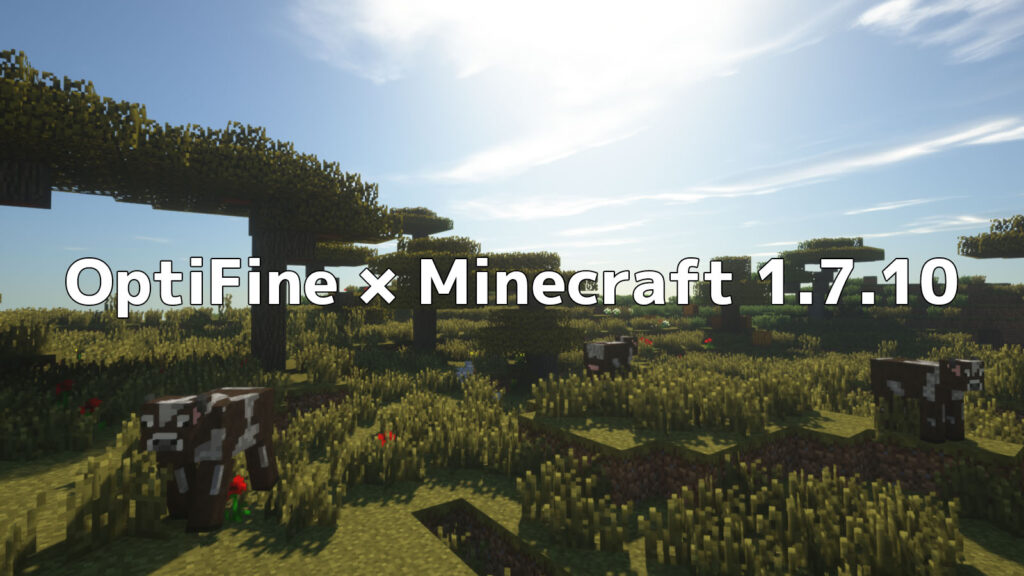マイクラ軽量化MODといえばOptiFine。低スペックPCには必須のMODですが、ダウンロード先は英語サイトだったり、設定が複雑だったりして少しあつかいづらいです。そこでこの記事では、OptiFineの導入方法をスクショつきでわかりやすく解説。実際に影MODを入れるところまで紹介しているので、ぜひ参考にしてください。
マイクラ軽量化MOD「OptiFine」とは

OptiFineは、マイクラの処理を軽くすることができるMODです。読み方はオプティファイン。Minecraft Java Editionに導入すると、バニラではできないこまかいところまで設定できるようになります。
日本では「マイクラ軽量化MOD」と呼ばれることがおおいですが、OptiFineの公式サイトでは「Minecraft optimization mod(マインクラフト最適化モッド)」と表現されています。設定項目をふやすことで、よりプレイ環境に合わせた最適化がしやすくなる。そんなMODです。
OptiFineの特徴
OptiFineの特徴は、次の3点です。
- FPSが改善できる
- HDテクスチャに対応している
- シェーダーを導入できる
FPSはフレームレート、つまり1秒間に表示しているコマ数をあらわす値です(Frame Per Second)。この値が60なら1秒間に60コマ表示されることになり(60FPS)、動きがとてもなめらかに見えます。しかしFPSが10など極端に低くなると、とたんにカクカクした感じになります(コマ落ちする)。
マイクラが重くなってカクつく原因は、PCスペックが低いことやワールドデータが肥大化していることなどいろいろあります。スペックが低いとどうしようもない部分もあるのですが、OptiFineの設定によってはマイクラが軽量化され、FPSの低下を防ぐことができます。
また、OptiFineを入れると、より解像度の高いHDテクスチャというものを導入することができます。バニラのマイクラだど、テクスチャは16×16ピクセルです。ブロックの1面はタテ16個ヨコ16個のドットで表現されています。
いっぽうHDテクスチャは64×64や128×128など、より多くのドットを使って描かれています。ドット数が多くなればなるほどこまかい模様や質感を表現できるようになるため、ブロックをかなりリアルに映し出すことが可能です。それなりのPCスペックを必要としますが、まるで現実世界のようなワールドを再現することができます。
さらに、バージョン1.7.10以降はOptiFineにはシェーダーMODの機能が追加され、オプティファインを導入しただけで簡単にシェーダーパックを使うことができるようになりました(1.7.10より前はShaders Modを入れなければなりませんでした)。
シェーダーパックとは影MODとも呼ばれていて、マイクラの影や水面の表示を美しくしてくれるものです。雲や太陽の光などもリアルになり、マイクラの世界が劇的に美しくなります。バニラよりも格段に負荷が高くなるため低スペックPCでは厳しいですが、OptiFineでの軽量化と合わせて導入すれば、それなりのFPSを出すことができます。
対応バージョン一覧
OptiFineはマイクラのバージョンに対応するバージョンを入れないと、起動させることができません。記事をかいている時点では、対応するマイクラとオプティファインのバージョンは次のようになっています。
| マイクラのバージョン | OptiFineのバージョン |
|---|---|
| Minecraft 1.16.5 | OptiFine HD U G7 |
| Minecraft 1.16.4 | OptiFine HD U G7 |
| Minecraft 1.16.3 | OptiFine HD U G5 |
| Minecraft 1.16.2 | OptiFine HD U G5 |
| Minecraft 1.16.1 | OptiFine HD U G2 |
| Minecraft 1.15.2 | OptiFine HD U G6 |
| Minecraft 1.14.4 | OptiFine HD U G5 |
| Minecraft 1.14.3 | OptiFine HD U F2 |
| Minecraft 1.14.2 | OptiFine HD U F1 |
| Minecraft 1.13.2 | OptiFine HD U G5 |
| Minecraft 1.13.1 | OptiFine HD U E4 |
| Minecraft 1.13 | OptiFine HD U E4 |
| Minecraft 1.12.2 | OptiFine HD U G5 |
| Minecraft 1.12.1 | OptiFine HD U G5 |
| Minecraft 1.12 | OptiFine HD U G5 |
| Minecraft 1.11.2 | OptiFine HD U G5 |
| Minecraft 1.11 | OptiFine HD U G5 |
| Minecraft 1.10.2 | OptiFine HD U I5 |
| Minecraft 1.10 | OptiFine HD U I5 |
| Minecraft 1.9.4 | OptiFine HD U I5 |
| Minecraft 1.9.2 | OptiFine HD U E3 |
| Minecraft 1.9.0 | OptiFine HD U I5 |
| Minecraft 1.8.9 | OptiFine HD U M5 |
| Minecraft 1.8.8 | OptiFine HD U I7 |
| Minecraft 1.8.0 | OptiFine HD U I7 |
| Minecraft 1.7.10 | OptiFine HD U E7 |
| Minecraft 1.7.2 | OptiFine HD U F7 |
自分が遊んでいるマイクラのバージョンをチェックして、対応するオプティファインを入れます。例えばマイクラのバージョンが1.16.5なら、オプティファインはOptiFine HD U G7を導入することになります。
OptiFineのアップデート情報は、公式Twitterアカウントでチェックしておきましょう。
OptiFineの導入方法
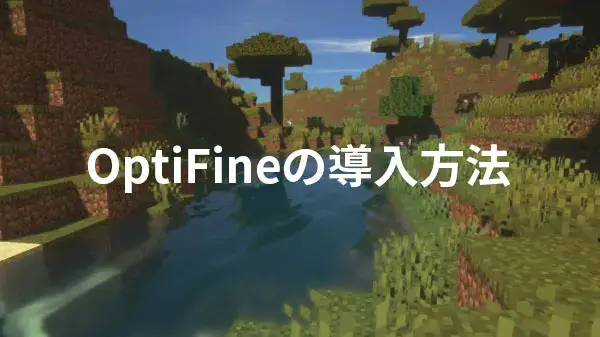
OptiFineをマイクラに導入するには、次の2つの方法があります。
- マイクラに直接OptiFineを導入する
- Forgeを入れてから追加する
Forgeは「前提MOD」と呼ばれる、MODを管理するためのツールです。マイクラにOptiFine以外にもMODを入れたいときは、先にForgeを導入してからOptiFineを追加しましょう。
マイクラの軽量化だけが目的で他のMODが必要ないなら、直接OptiFineを入れたほうがいいでしょう。Forgeを入れても、リソースをムダに消費するだけです。
まずはOptiFineを直接インストールする方法から解説していきますが、その前にOptiFineをダウンロードしておきましょう。
※ Minecraft1.16.5で解説していきます。
OptiFineのダウンロード
OptiFineは、OptiFine公式サイトからダウンロードできます。ダウンロードの手順は、次のようになります。
- バージョンを確認してダウンロードボタンをクリック
- 広告が表示されるのでスキップする
- 表示されたダウンロードリンクをクリックする
- ブラウザの警告が出たら「保存」を選択する
配布元は英語のサイトですが、バージョンの表記やダウンロードボタンなど非常にわかりやすいので安心です。注意するとすれば、途中で広告ページがはさまれること。ただ広告ページもSKIPボタンを押せばいいだけなので、操作に迷うことはないと思います。
上のリンクをクリックすると、下のような画面が表示されます。
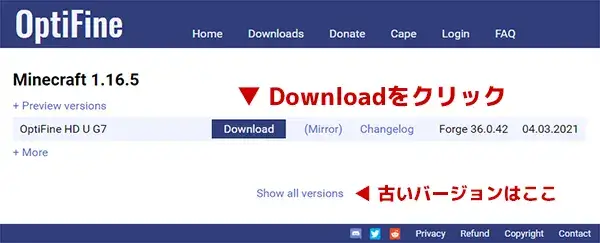
現時点では「OptiFine HD U G7」がMinecraft1.16.5で導入できる、最新のオプティファインのバージョンです。最新版で問題ない場合は、そのまま表示されている「Download」ボタンを押します。古いバージョンのマイクラで遊んでいる場合は、「Show all versions」をクリックすれば対応したバージョンをダウンロード可能です。
OptiFineのバージョン名の上下にある「+ Preview versions」と「+ More」をクリックすると、プレビュー版やMinecraft1.16.5に対応したOptiFineの古いバージョンを表示させることができます。
プレビュー版でいち早く新しいバージョンのOptiFineを試すことができますが、バグが残っている可能性があるので注意が必要です。マイクラがバージョンアップした直後などはプレビュー版しかないこともありますが、基本的には正式リリースを待ってから導入したほうがいいでしょう。
ダウンロードボタンをクリックすると下のような広告ページが表示されます。右上の「Pleas wait 5 seconds」がカウントダウンしていくので、何もせずに待ちます。
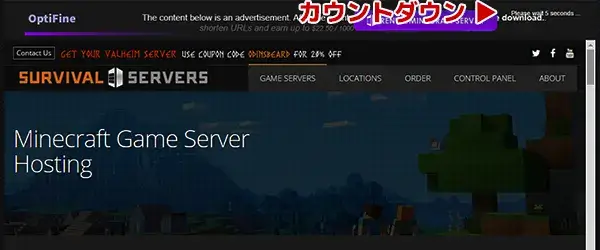
0になって「Skip」のボタンが表示されたらクリックします。
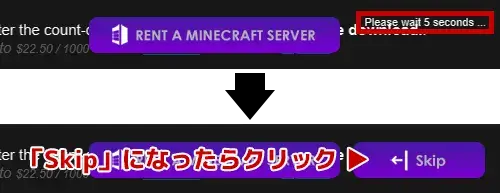
広告ページをスキップすると、下のようにダウンロード用のボタンが表示されます。クリックすれば、「OptiFine_1.16.5_HD_U_G7.jar」という感じのファイルがダウンロードできます。
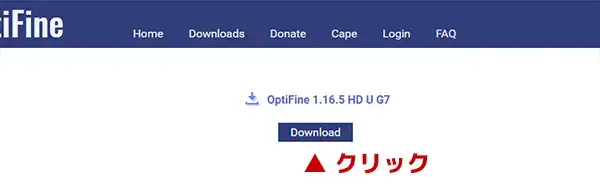
Chromeでダウンロードすると、ウィンドウの左下に「この種類のファイルはコンピュータに損害を与える可能性があります。OptiFine_1.16.5_HD....jar のダウンロードを続けますか?」と出ます。公式サイトからのダウンロードであれば安全なので、保存をクリックします。

これでOptiFineのダウンロードは完了です。
OptiFineを直接インストールする手順
ダウンロードしたjarファイルをダブルクリックして開き、下のInstallボタンをクリックすればOptiFineをインストールすることができます。
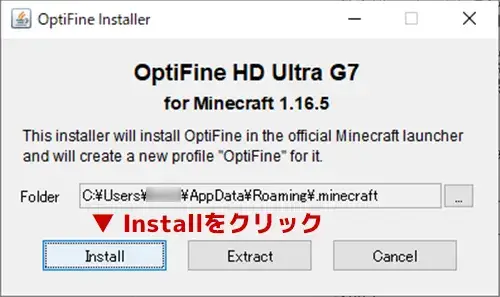
少し待つと「OptiFine is successfully installed.」と表示されたら、OKボタンをクリック。これだけでインストールが完了します。驚くほど簡単です。
※ jarファイルが起動しない場合
ダウンロードしたjarファイルをダブルクリックしてもインストーラが起動しない場合は、先にJavaランタイムをインストールする必要があります。下記のサイトから無料でダウンロードできるので、インストールしておきましょう。
※ インストール時にエラーが出たときの対処
インストールボタンをクリックしたあとに「Cannot find Minecraft 1.x.x」といったエラーが出るのは、対応するバージョンのマイクラをインストーラが見つけられないことが原因です。この場合は、対応するバージョンのマイクラを一度起動すればOKです。
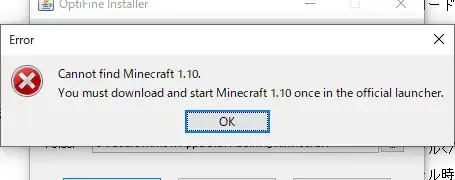
上の画像のエラーは、「Minecraft 1.10が見つかりません。公式のランチャーで一度Minecraft 1.10をダウンロードして始めなければいけません」という意味。遊んでいるマイクラのバージョンと違うバージョンのOptiFineを導入しようとするとこのエラーが出るので注意しましょう。
アンインストールはどうやる?
この方法で導入したOptiFineをアンインストールしたいときは、次のフォルダに格納されたOptiFineのファイルを削除すればOKです。
「1.16.5-OptiFine_HD_U_G7」といった感じのフォルダがあるので、そのフォルダを丸ごと削除すればアンインストール完了です。フォルダを削除しても起動設定は残るので、次回起動時にそちらも合わせて削除すれば元通りにすることができます。
OptiFineの起動
インストール後いつもどおりマイクラを起動すると、OptiFineに危険を警告するようなアイコンが表示されています。
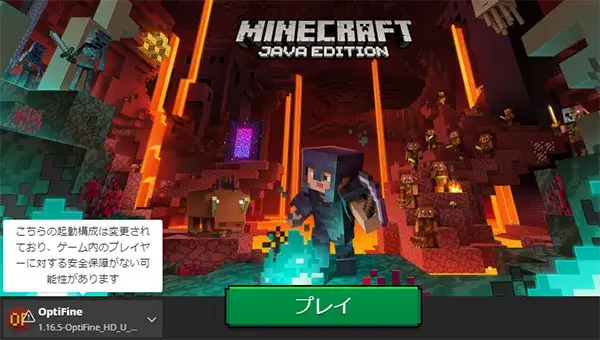
カーソルを合わせると、「こちらの起動構成は変更されており、ゲーム内のプレイヤーに対する安全保障がない可能性があります」と表示されます。そのまま起動することもできますが、データの破損などにそなえて新しいゲームフォルダを作っておくのと安心です。
マイクラのランチャーで起動構成をクリックし、OptiFineを選択したら右の「…」→「編集」をクリックします。
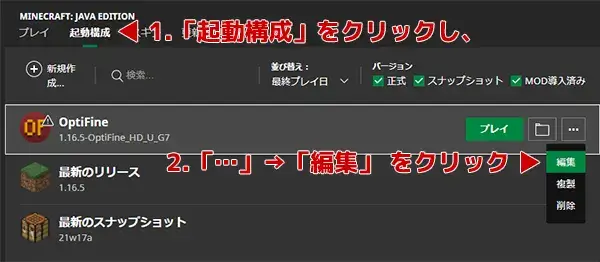
名前には、わかりやすいようにバージョンを追加しておくのがオススメ。ゲームディレクトリの「参照」をクリックします。
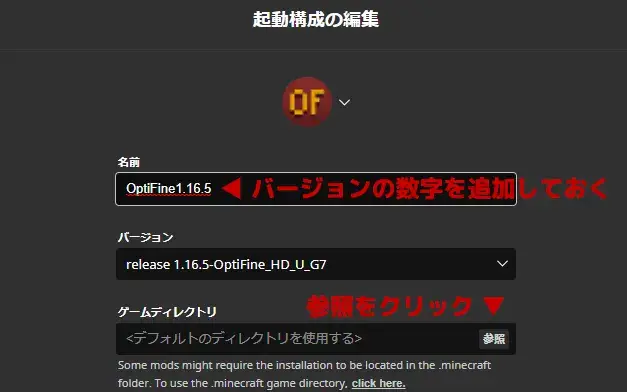
フォルダの選択画面が表示されたらRoamingを選択し、「新しいフォルダーの作成」をクリックします。
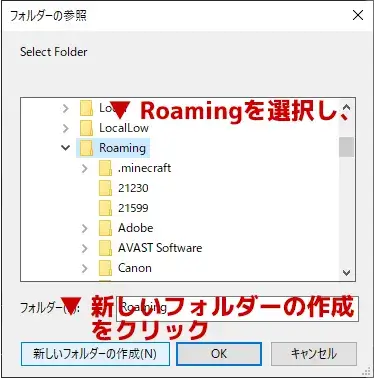
ちなみにRoamingはデフォルトのゲームディレクトリです。変更していなければ、以下の場所にあります。
フォルダ名にわかりやすい名前を入力して、OKをクリックします。今回の例では「.minecraft_optifine_1.16.5」としました。
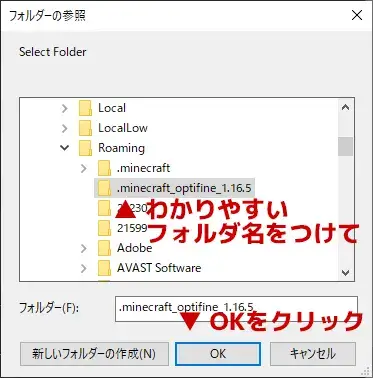
ゲームディレクトリに作ったフォルダへのパスが表示されていることを確認し、保存をクリックします。
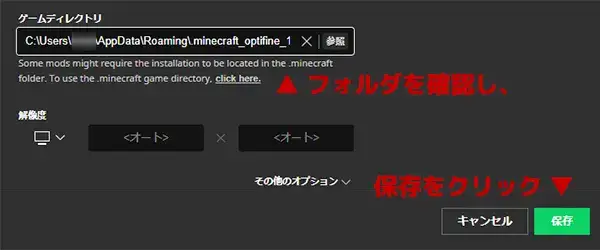
ランチャーの「プレイ」タブをクリックしてトップに戻り、プレイボタンをクリックしてマイクラを起動します。
「変更されたMinecraft~」と表示されるので内容を確認し、プレイボタンをクリックします。このときチェックボックスにチェックを入れておけば、次回起動時からこの表示が省略されます。
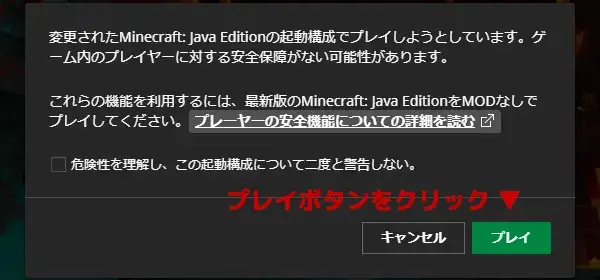
起動したマイクラの左下に、Minecraft 1.16.5 (Modded)のように表示されていれば成功です。英語表記になっているので、トップの地球儀アイコンをクリックして言語を日本語に変えておきましょう。
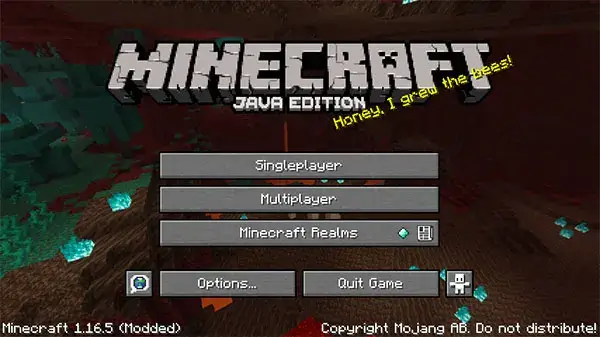
次はOptiFineをForgeで導入する手順を解説します。
OptiFineとForgeを併用する場合
OptiFineをForgeで追加する場合は、先にForgeをインストールしておく必要があります。英語のサイトからダウンロードしてこなければいけませんが、以下の手順にしたがって操作していけば難しくありません。
対応するバージョンを確認してダウンロード
マイクラのバージョン、OptiFineのバージョン、Forgeのバージョンの組み合わせによって、正常に動かない場合があります。OptiFineのダウンロードサイトで、対応するバージョンを確認しましょう。
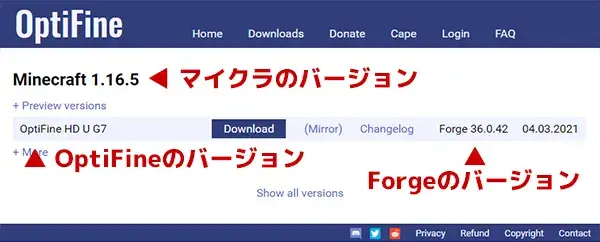
上の画面で、OptiFine HD U G7はForge 36.0.42に対応していることがわかります。
必ずしもこのバージョンでなければ動かないわけではありませんが、基本的には記載されているバージョンを使うのがいいと思います。
今回はForge36.0.1に合わせて、OptiFineはプレビュー版(preview_OptiFine_1.16.5_HD_U_G8_pre14.jar)を使いました。
次にForgeをダウンロードします。
上記のダウンロードサイトを開いたら左のメニューから導入したマイクラのバージョンを選択し、表示されているForgeのバージョンを確認します。バージョンがこれでよければ「Download Recommended」の「Installer」をクリックします。
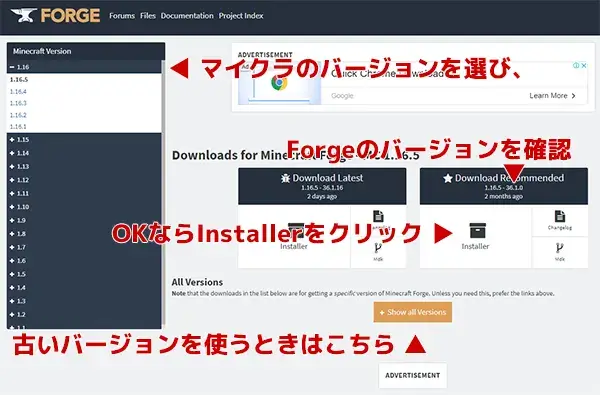
表示されているバージョンよりも古いバージョンをダウンロードしたい場合は、「+ Show all Versions」をクリックします。古いバージョンがズラッと出てくるので、使いたいの「Installer」をクリックしましょう。
「Installer」をクリックすると広告ページが表示されます。右上でカウントダウンが始まるので少し待ち、SKIPが表示されたらクリックします。
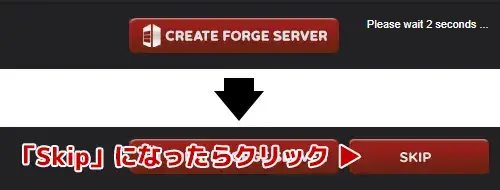
すると「forge-1.16.5-36.1.0-installer.jar」という感じのファイルがダウンロードされます。「この種類のファイルはコンピュータに損害を与える可能性があります」が表示されますが、公式サイトでのダウンロードなら安全なので「保存」をクリックします。
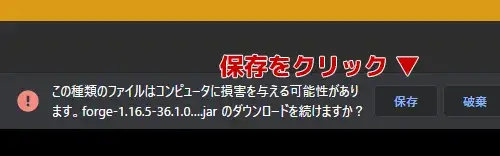
ダウンロードしたファイルをダブルクリックして起動すると下のようなウインドウが表示されます。そのままOKをクリック。ここでインストーラが起動しない場合は、Javaランタイム(無料)のインストールが必要です。
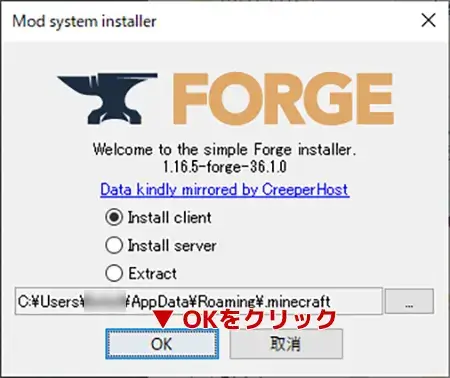
しばらく待ち、「Successfully installed client...」と表示されたらForgeのインストールの完了です。OKをクリックして閉じましょう。
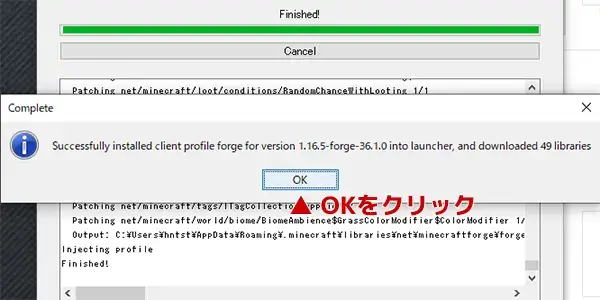
すぐに起動はしないで、先にForge用の新しい起動構成を作ります。マンクラフトランチャーを起動し、起動構成にあるforgeにカーソルを合わせ、右の「…」→「編集」をクリックします。
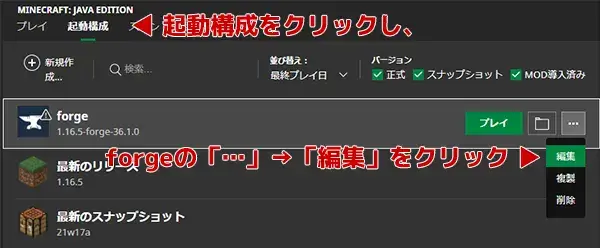
名前にバージョンの数字を追加し、ゲームディレクトリの「参照」をクリックします。
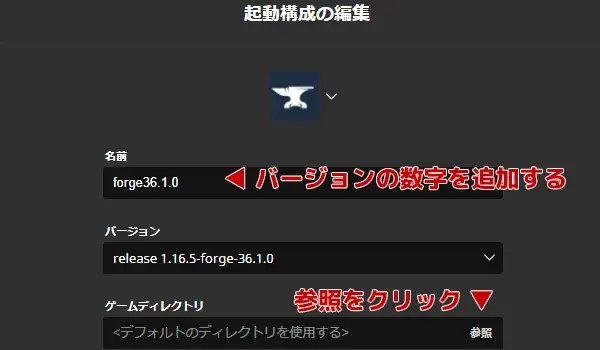
フォルダ一覧のなかからRoamingを選択し、新しいフォルダの作成をクリック。
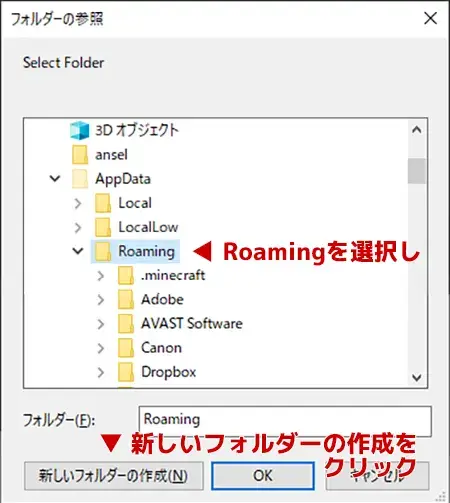
わかりやすいフォルダ名を入力し、OKをクリックします。今回は「.minecraft_forge36.1.0」にしました。
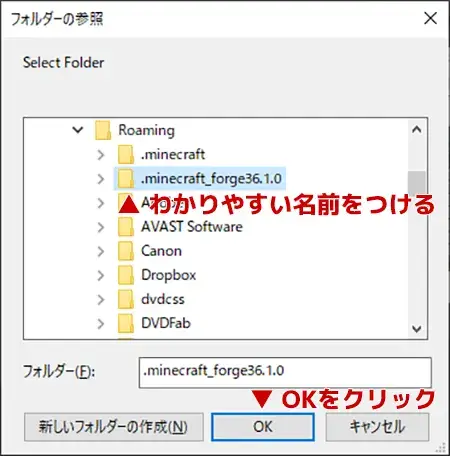
編集が終わったら、右下の保存ボタンをクリックします。
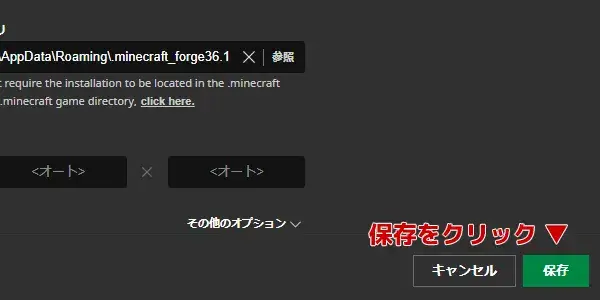
Forgeの起動設定でMinecraftを起動します。「変更されたMinecraft~」と表示されたら内容を確認し、必要があればチェックボックスにもチェックして、プレイボタンをクリックします。チェックしておけば次回起動時に注意が表示されません。
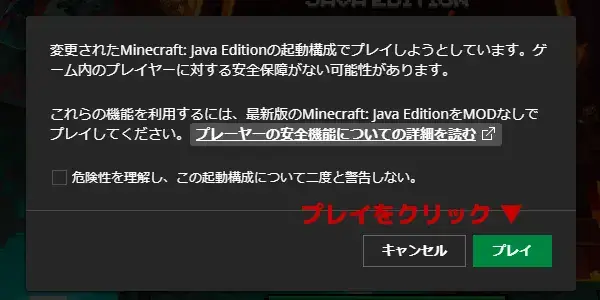
バニラよりも起動に少し時間がかかるので待ちます。起動したマイクラの左下にForge 36.1.0などと表示されていれば導入完了です。言語設定が英語になっているので、地球儀ボタンをクリックして日本語に設定しておきましょう。
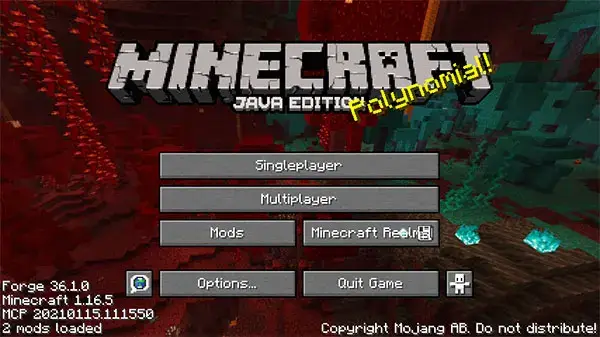
次に、OptiFineをForgeに追加していきます。起動したマイクラの、Modボタンをクリックします。
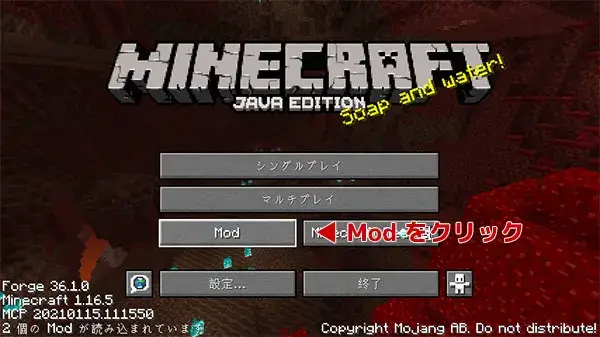
左下に「Mod フォルダーを開く」ボタンをあるのでクリックします。

フォルダの中にダウンロードしたOptiFineのjarファイルを入れ、いったんマイクラを終了します。
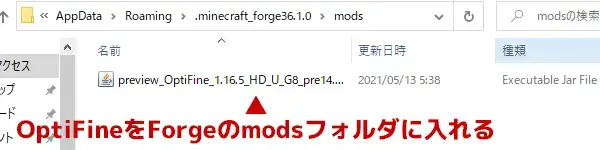
マイクラを再起動したら、「設定」→「ビデオ設定」を開きます。
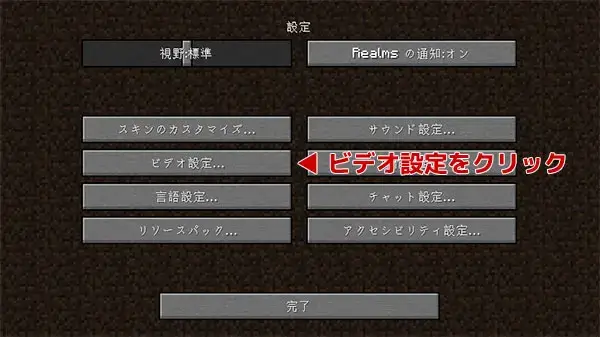
画面左下に「OptiFine HD G7 Ultra」などのようにOptiFineのバージョンが表示されていれば、導入成功です。

このまま最初からワールドを作り直してもいいですが、セーブデータをコピーすればいままでのワールドを続けることができます。
セーブデータをコピー
これまで遊んでいたワールドを引き継ぎたい場合は、マイクラのセーブデータをコピーする必要があります。
コピー元フォルダは、次の場所にあります。
ワールドのデータがフォルダごとに格納されています。これらをコピーし、OptiFineのゲームフォルダまたはForgeのゲームフォルダのsavesにペーストします(OptiFineを直接インストールした場合はOptiFineのゲームフォルダへ、Forgeをインストールした場合はForgeのゲームフォルダへいれます)。
コピー先の例↓
これで、これまで遊んでいたワールドでOptiFineを適用し、遊べるようになります。コピー元のセーブデータはバックアップとして残しておくと、いつでもOptiFine導入前の状態に戻せて安心です。
OptiFineの設定方法
OptiFineを導入したら「設定」→「ビデオ設定」をひらき、説明文で「低負荷」と表示されているものを中心に設定していくと、マイクラを軽量化することができます。
例えば「細部の設定」の中では、星の表示でオフ(低負荷)を選択することができます。星の表示は、バニラのマイクラでは設定できない項目です。デフォルトではオンになっていて、オフにすることで負荷を低くすることができます。

見た目は下のように変わります。
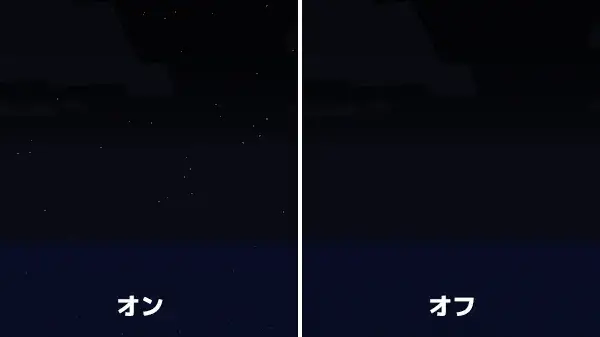
星のない空はなんだかさみしいですが、マイクラを軽量化するためなので仕方ありません。
OptiFineを追加したことによって、このような設定項目がたくさん追加されています。星の表示一つの設定だけではほとんど軽量化できないですが、他の項目もあわせて調整していくことで、マイクラを軽くすることができます。
OptiFineのおすすめ軽量化設定
本当なら設定項目を一つずつ見直していくのがいいですが、面倒な場合は次にあげる項目を設定するだけでけっこう軽量化できます。見た目があまりさみしくならず、かつマイクラが軽くなるといった感じの設定です。
| 項目 | 設定 |
|---|---|
| グラフィックス | 処理優先 |
| 描画距離 | 8チャンク |
| スムースライティング | オフ |
| 最大フレームレート | 無制限 |
| エンティティの影 | オフ |
| 臨場感ある光源 | オフ |
| 雲 | 処理優先 |
| 霧の種類 | 処理優先 |
| 半透明のブロック | 処理優先 |
| 描画の最適化 | オン |
| スマートアニメーション | オン |
| 計算の最適化 | オン |
| パーティクルの表示 | 少し |
新しいバージョンのマイクラは最適化が進んでいて、OptiFineで設定してもFPSが大きく向上しない場合があります(逆に、古いバージョンだと劇的に改善することもあります)。
ただ、バニラでも設定できる「グラフィックス」「描画距離」「パーティクルの表示」や、OptiFineで追加される「描画の最適化」などの調整は効果が大きいです。環境によって得られる効果の大きさは変わってくるので、少しずつ試してみてください。
各項目のくわしい説明は、この下で解説しています。長いです。
OptiFineで設定できる項目一覧
OptiFine導入後のビデオ設定を、表にまとめました。バニラで設定できるものにくわえて、かなりの数の設定項目が追加されています。数が多いので見ていくだけでも大変ですが、設定を変更するとマイクラでは何が変わるのか?という点も解説してあるので、ぜひチェックしてみてください。
| ビデオ設定 | ||
|---|---|---|
| グラフィックス | 処理優先(低品質、低負荷) | 葉の透過やエンティティの影など、グラフィックス設定を一括で変更できる。以下に紹介している項目で、より細かく設定できます。 |
| 描画優先(高品質、高負荷) | ||
| 最高設定(非常に高負荷) | ||
| 描画距離 | 8~64 | プレイヤーからどこまでの距離を表示するかの設定。短くするとかなり軽くなります。遠くまで表示されていると遠方の構造物などが見つけやすいですが、8チャンクの表示でもほとんど支障はありません。遠くを見たいときは、その都度距離をのばせばOK。OptiFineの導入によって最大64チャンクまで設定することができます(バニラでは最大32チャンク)。 |
| スムースライティング | オフ(低負荷) | 光の広がり方の設定。オフだと光の広がり方がなめらかではなくなりますが、暗いブロックがわかりやすくなるので湧き潰しはしやすいです。有効にする場合は、低負荷の「最小」がおすすめ。「最大」にしても違いはよくわかりません。シェーダーパックを使うなら、最小または最大のほうがキレイです。 |
| 最小(高負荷) | ||
| 最大(最高負荷) | ||
| 最大フレームレート | 垂直同期 | 1秒間に表示されるコマ数(FPS)の設定で、数値が大きいほど動きがなめらかになります。制限しない「無制限」がもっとも低負荷。テアリング(画面のチラつき)が気になる場合は、垂直同期を試すといいです(バーを左端にする)。 |
| 5~255 | ||
| 無制限(最低負荷) | ||
| スムースライティングの程度 | オフ(影なし) | スムースライティングを設定しているときの影の濃さの設定。軽量化するならオフ。 |
| 50%(明るい影) | ||
| 100%(暗い影) | ||
| 画面の揺れ | オン | プレイヤーが移動したときに画面を揺らすかどうかの設定。酔いやすい場合はオフ一択。 |
| オフ | ||
| GUIの大きさ | 自動 | GUI(ホットバーやインベントリなど)の大きさの設定。自動のままでOK。 |
| 小さい、普通、大きい | ||
| 4~10× | ||
| エンティティの影 | オン | エンティティに影をつけるかどうかの設定。慣れれば、影がなくてもほとんど気にならなくなります。 |
| オフ | ||
| 明るさ | 暗い | 画面の明るさの設定。「明るい」にすると暗闇でもよく見えますが、そのぶんスリルが半減します。 |
| 1~99% | ||
| 明るい | ||
| 攻撃力変動の表示 | クロスヘア | 攻撃力変動の表示場所の設定。クロスヘアで画面中央の+の下に、ホットバーでホットバーの右に表示されます。オフにすることもできます。 |
| ホットバー | ||
| オフ | ||
| 臨場感ある光源 | オフ | 処理優先または描画優先にすると、松明を手に持ったり地面に落としたりしたときに周囲を照らすことができます(設置しなくても照らせる)。軽量化するならオフ。 |
| 処理優先 | ||
| 描画優先 | ||
| 臨場感ある視野角 | オン | ダッシュしたり弓を引いたりしたときに、視野角を変える(ズームする)かどうかの設定。負荷には関係ないのでどちらでもOK。 |
| オフ | ||
| 品質の設定 | ||
|---|---|---|
| ミップマップレベル | オフ | 遠いところをなめらかに表示する設定。オフにすると遠くがガタガタに表示されます。負荷にはあまり影響を与えないようなので、見た目のキレイな最大限がおすすめ。 |
| 1 | ||
| 最大限 | ||
| ミップマップの種類 | ニアレストネイバー補完(低負荷) | 各項目であまり違いがわからないので、低負荷のニアレストネイバー補間にしておけばOK。 |
| 線形補間 | ||
| バイリニア補間 | ||
| トライリニア補間(高負荷) | ||
| 異方性フィルタリング | オフ(低負荷) | オンにすると遠方もキレイに表示されますが、かなり重くなります。オフがおすすめ。 |
| 2~16(高負荷) | ||
| アンチエイリアス | オフ(低負荷) | オンにするとブロックの輪郭がなめらかになりますが、かなり重くなります。オフがおすすめ。 |
| 2~16(高負荷) | ||
| 発光効果テクスチャ | オフ | 発光効果のあるテクスチャを光らせるかどうかの設定。対応したリソースパックを使うならオン。使わないならオフ。 |
| オン | ||
| ランダムエンティティ | オフ(低負荷) | エンティティのテクスチャをランダムにするかどうかの設定。対応したリソースパックを使うならオン。使わないならオフ。 |
| オン(高負荷) | ||
| より良い芝生 | オフ(低負荷) | 処理優先または描画優先にすると、草ブロックの側面も緑色になります。オフがおすすめ。 |
| 処理優先(高負荷) | ||
| 描画優先(最高負荷) | ||
| より良い雪 | オフ(低負荷) | 横のブロックに雪がつもったとき、フェンスや花などの設置された地面にも雪をつもらせるかどうかの設定。オンで見た目が自然になりますが、軽量化するならオフ。 |
| オン(高負荷) | ||
| カスタムフォント | オン(高負荷) | カスタムフォントを使うかどうかの設定。対応したリソースパックを使うならオン。使わないならオフ。 |
| オフ(低負荷) | ||
| カスタムカラー | オン(高負荷) | カスタムカラーを使うかどうかの設定。対応したリソースパックを使うならオン。使わないならオフ。 |
| オフ(低負荷) | ||
| 継ぎ目ないテクスチャ | オフ | 継ぎ目のないテクスチャを使うかどうかの設定。対応したリソースパックを使うならオン。使わないならオフ。 |
| 処理優先 | ||
| 描画優先 | ||
| 自然なテクスチャ | オフ | オンにするとテクスチャがランダムに回転して表示され、より自然な見た目になります。Minecraft1.8からは、バニラでも回転しています。 |
| オン | ||
| カスタムスカイ | オン(高負荷) | カスタムスカイを使うかどうかの設定。対応したリソースパックを使うならオン。使わないならオフ。 |
| オフ(低負荷) | ||
| カスタムアイテム | オン(高負荷) | カスタムアイテムを使うかどうかの設定。対応したリソースパックを使うならオン。使わないならオフ。 |
| オフ(低負荷) | ||
| カスタムエンティティモデル | オン(高負荷) | カスタムエンティティモデルを使うかどうかの設定。対応したリソースパックを使うならオン。使わないならオフ。 |
| オフ(低負荷) | ||
| カスタムGUI | オン(高負荷) | カスタムGUIを使うかどうかの設定。対応したリソースパックを使うならオン。使わないならオフ。 |
| オフ(低負荷) | ||
| 画面の歪み | 1~100% | ネザーゲートに入ったときや吐き気のときの画面の歪みの設定。酔いやすい場合は50%程度がおすすめ。 |
| 視野の変化 | 1~100% | 弓を引いたときや移動速度低下の視野角の変化の設定。臨場感ある視野角をオフにすると、ここでの設定は適用されません。 |
| 細部の設定 | ||
|---|---|---|
| 雲 | デフォルト | 雲を表示させるかどうかの設定。なくてもそこまで気にならないので、軽量化するならオフがおすすめ。 |
| 処理優先(低負荷) | ||
| 描画優先(高負荷) | ||
| オフ(最低負荷) | ||
| 雲の高さ | オフ | 雲の高さの設定。数値を大きくすると雲を高くできる。オフでOK。 |
| 1~100% | ||
| 樹 | デフォルト | 葉ブロックの表示方法の設定。「処理優先」にすると葉の隙間が黒くぬりつぶされます。「スマート」はいまいちなので、見た目重視なら「描画優先」に。 |
| 処理優先(最低負荷) | ||
| スマート(低負荷) | ||
| 描画優先(高負荷) | ||
| 雨と雪 | デフォルト | 雨や雪を表示するかどうかの設定。オフでも空や地面の様子から天気の変化がわかりますが、何も降らないのはさみしいです。「描画優先」だと雨や雪の量が増えますが、「処理優先」でも全く問題ないです。 |
| 処理優先(低負荷) | ||
| 描画優先(高負荷) | ||
| オフ(最低負荷) | ||
| 空 | オン(高負荷) | 空を表示するかどうかの設定。オフにしても太陽と月は表示されますが、青い空が見れないのはさみしい。 |
| オフ(低負荷) | ||
| 星 | オン | 星を表示するかどうかの設定。なくてもいいが、夜の空がかなりさびしくなる。 |
| オフ(低負荷) | ||
| 太陽と月 | オン | 太陽と付きを表示するかどうかの設定。オフだと時間や方角がわからなくなります。そういうしばりプレイをするのでなければオン。 |
| オフ(低負荷) | ||
| マントの表示 | オン | マントを表示するかどうかの設定。OptiFineへの寄付でもらえるマントを表示したい場合はオン。 |
| オフ | ||
| 霧の種類 | 処理優先(低負荷) | 遠くの表示されないところに霧をかけるかどうかの設定。オフでも支障はありません。 |
| 描画優先(高負荷) | ||
| オフ(最低負荷) | ||
| 霧の距離 | 0.2~0.8 | 霧の深さの設定。値が大きいほど、霧が遠く&薄くなります。デフォルトのままでOK。 |
| 半透明のブロック | デフォルト | 隣接する半透明ブロックのカラーブレンドの設定。違いがあまりわからないので処理優先でOK。 |
| 描画優先 | ||
| 処理優先(低負荷) | ||
| 持ち替え時アイテム名表示 | オン | 持ち替えたときにアイテム名を表示するかどうかの設定。影響はないので、オンのままでOKです。 |
| オフ | ||
| 落ちているアイテムの表示 | デフォルト | 落ちているアイテムを2D(平面)で表示するか3D(立体)で表示するかの設定。処理優先なら2D、描画優先なら3Dとなっていますが、Minecraft1.8以降は処理優先でも3Dで表示されます。 |
| 処理優先(低負荷) | ||
| 描画優先(高負荷) | ||
| 湿地帯色 | オン(高負荷) | 湿地帯バイオームで木や水の色を変えるかどうかの設定。軽量化するならオフですが、木や地面の色が草原と同じになるので範囲がわかりづらくなります。 |
| オフ(低負荷) | ||
| 視界端の影 | デフォルト | 画面の端に影を表示するかどうかの設定。処理優先で非表示、描画優先で表示されます。 |
| 処理優先(低負荷) | ||
| 描画優先(高負荷) | ||
| 代替ブロック | オフ | 代替ブロックを使うかどうかの設定。オンにすると、対応したリソースパックを使ったときに設置場所によってブロックのテクスチャがランダムに変わります。 |
| オン | ||
| エンティティの描画距離 | 50%(低負荷) | どれくらい近づいたときにエンティティ(Mob)を表示させるかの設定。50%だと低負荷になりますが、近づくと急にMobが出現する感じがするので100%がおすすめ。 |
| 100%(デフォルト) | ||
| 500%(高負荷) | ||
| バイオームの重なり度合 | オフ(低負荷) | バイオームの境界の重なりの設定。重なりがあったほうが見た目はキレイです。オフにするとバイオームの境目がハッキリとわかります。 |
| 3×3~15×15(高負荷) | ||
| パフォーマンスの設定 | ||
|---|---|---|
| 領域描画 | オフ | すばやく地形を表示させるための設定。オンでマイクラが軽くなることがあります。オンボードグラフィックスの場合はオフ推奨。 |
| オン | ||
| 描画の最適化 | オフ | 描画の最適化をするかどうかの設定。オンでFPSがかなり向上する可能性があります。ただし他にMODを導入する場合はオフ推奨。 |
| オン(低負荷) | ||
| スマートアニメーション | オフ | 見える範囲のみアニメーションさせるための設定。オンで見えないところのアニメーションが停止されるようになり、ラグの低減、FPSの向上が期待できます。 |
| オン | ||
| 計算の最適化 | オフ | 計算の最適化をするかどうかの設定。オンでFPSが向上します。 |
| オン | ||
| FPS安定化処理 | オフ | FPS安定化処理をするかどうかの設定。オンでFPSが安定化しますが、環境によってはオフの状態よりFPSが下がってしまうことがあります。要検証。 |
| オン | ||
| サーバー負荷を分散 | オフ | 内部サーバーの読み込みを安定化させるための設定。オンでFPSが安定化します。 |
| オン | ||
| チャンク読込方法 | 1 | 1フレームごとのチャンクの読み込み回数の指定。数値が高くなるほどFPSが低下します。 |
| 3 | ||
| 5 | ||
| 動的な読み込み | オフ | チャンクの読み込み方法の設定。オンでプレイヤーが静止しているときにより多くのチャンクを読み込みます。 |
| オン | ||
| チャンク読み込みの遅延 | オフ | チャンクの読み込みを遅延させることで表示をなめらかにする設定。オンで重さが改善することがありますが、チャンク抜けが発生する場合はオフ推奨。 |
| オン | ||
| アニメーションの設定 | ||
|---|---|---|
| 水 | オン | オフにすると水面や水の流れがアニメーションしなくなります。 |
| オフ | ||
| 溶岩 | オン | オフにすると溶岩の上面や溶岩流がアニメーションしなくなります。 |
| オフ | ||
| 炎 | オン | オフにすると炎のアニメーションが止まります(煙は出続けます)。 |
| オフ | ||
| ネザーゲート | オン | オフにするとネザーゲートのうずまきが止まります(パーティクルは出続けます)。 |
| オフ | ||
| レッドストーン | オン | オフにするとレッドストーンのモヤモヤが表示されなくなります(パーティクルの表示が最小の場合のみ)。 |
| オフ | ||
| 爆発 | オン | オフにするとクリーパーやTNTが爆発したときの白い煙が表示されなくなります。 |
| オフ | ||
| 松明やかまど | オン | オフにするとかまどや松明から出る炎が表示されなくなります。 |
| オフ | ||
| 煙 | オン | オフにすると炎やTNT、かまど、松明、エンドポータルなどから出る黒い煙が表示されなくなります(焚き火の煙は表示されます)。 |
| オフ | ||
| 奈落のパーティクル | オン | オフにするとY=5以下で奈落のパーティクルが表示されなくなります。ただバージョン1.8で奈落のパーティクルが削除されたので、それ以降のバージョンではオンにしても表示されません。 |
| オフ | ||
| 水中のパーティクル | オン | オフにすると水中でパーティクルが表示されなくなります。 |
| オフ | ||
| 雨の水しぶき | オン | オフにすると雨が降ったときの水しぶきが表示されなくなります。雨音も消えるので雨の雰囲気が感じられなくなるのがデメリット。 |
| オフ | ||
| ポータルのパーティクル | オン | オフにするとネザーゲートやエンダーチェストの紫色のパーティクルが表示されなくなります。 |
| オフ | ||
| ポーションのパーティクル | オン | オフにするとポーションのうずまきのパーティクルが表示されなくなります。 |
| オフ | ||
| 水/溶岩の滴り | オン | オフにすると水や溶岩のしたたりが表示されなくなります。したたりがあると、上に溶岩があることがわかります。 |
| オフ | ||
| 地形アニメーション | オン | オフにすると海草やシーランタンなどが動かなくなります。 |
| オフ | ||
| テクスチャアニメーション | オン | オフにするとアニメーションテクスチャが動かなくなります。 |
| オフ | ||
| 花火のパーティクル | オン | オフにすると花火のパーティクルが表示されなくなります。 |
| オフ | ||
| パーティクルの表示 | すべて | パーティクルを表示させるかどうかの設定です。最小にすると軽くなりますが、一部のパーティクルは表示されなくなります(雨音も消える)。 |
| 少し | ||
| 最小 | ||
| その他の設定 | ||
|---|---|---|
| ラグメーター | オフ | オンにするとデバッグ画面にラグ(遅延)のグラフが表示されます。ALT+F3でも切り替えできます。 |
| オン | ||
| デバッグプロファイラ | オン(高負荷) | オンにするとデバッグ画面にメモリの使用状況をあらわす円形グラフが表示されます。Shift+F3でも切り替えできます。 |
| オフ(低負荷) | ||
| FPSを表示 | オフ | オンにするとプレイ画面の左上にFPSと描画情報(チャンク、エンティティ、チャンクアップデート)が表示されます。 |
| オン | ||
| 高度なツールチップ | オフ | オンにするとインベントリのアイテムにカーソルをあわせたときにアイテムIDや耐久値といった詳細情報が表示されるようになります。F3+Hでも切り替えできます。 |
| オン | ||
| 天候 | オン(高負荷) | オフにすると天候の変化が無効化されます。シングルプレイでのみ有効。 |
| オフ(低負荷) | ||
| クリエイティブの時刻 | デフォルト | ワールドの時刻を、昼または夜のみにすることができます。シングルプレイでクリエイティブモートの場合にのみ有効。 |
| 昼のみ | ||
| 夜のみ | ||
| フルスクリーン | オフ | オンにするとフルスクリーン表示されます。F11キーでも切り替えできます。 |
| オン | ||
| オートセーブ | 45秒、90秒、3分、6分、12分、24分 | オートセーブの間隔を指定。ラグを引き起こすことがあるオートセーブの間隔を長くすることができます。 |
| スクリーンショットのサイズ | デフォルト | スクリーンショットのサイズを指定できます。2xならデフォルトのサイズの2倍、4xなら4倍のスクリーンショットが撮れます。 |
| 2x~4x | ||
| OpenGLエラーの表示 | オン | OpenGLエラーの表示の設定。オフにすると、エラーが起きたときにチャット欄にエラー内容が表示されなくなります。 |
| オフ | ||
| フルスクリーンの種類 | デフォルト(高負荷) | フルスクリーンにしたときの解像度の設定です。 |
| カスタム解像度(おそらく低負荷) | ||
OptiFineでシェーダー(影MOD)を導入する
OptiFineまたはForgeのゲームディレクトリ内の「shaderpacks」フォルダにシェーダーパックの圧縮ファイルを入れれば、簡単にマイクラに影MODを導入することができます。
例えばMinecraft 1.16.5にSEUS1.0.1を導入するときは、以下のような手順でファイルを入れていきます。
・SEUSのダウンロード
次のURLにアクセスして、SEUSのファイルをダウンロードしてきます。
上記のサイトを開いたら、DOWNLOADをクリックします。
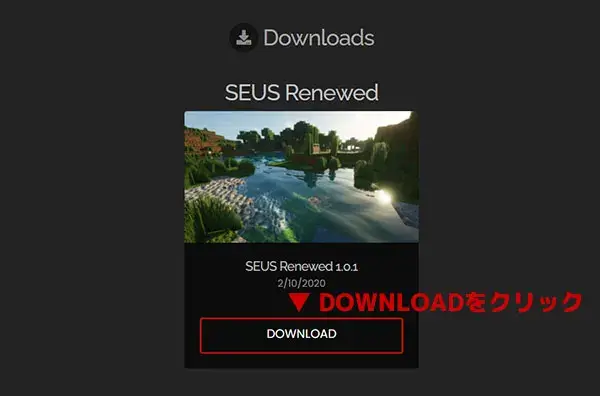
次のページが開いたら、チェックボックスにチェックを入れてDOWNLOADをクリックします。
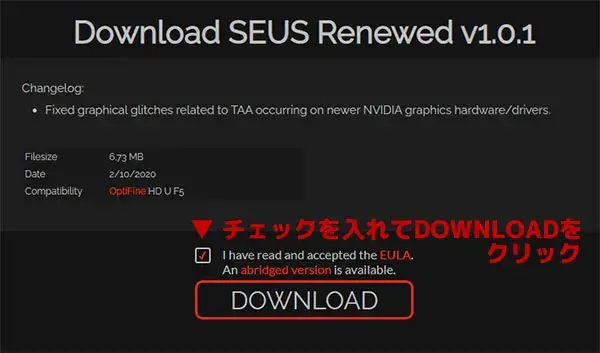
このチェックは「使用許諾契約(EULA)を受け入れますよ」というチェックです。使用許諾契約は、
- 個人的な使用にかぎり改変してもよい
- 再配布することはできない
- SEUSをメインコンテンツとしてとりあげるなら参照(リンク)が必要
- いかなる保証もない
という感じで、SEUSをマイクラに導入するだけなら気にしなくてもよい内容です。そのままチェックをいれてダウンロードすればOK。
次はマイクラの「ビデオ設定」→「シェーダーの詳細設定」をひらきます。シェーダーの詳細設定の左下に、「シェーダーフォルダー」というボタンがあるのでクリックしましょう。
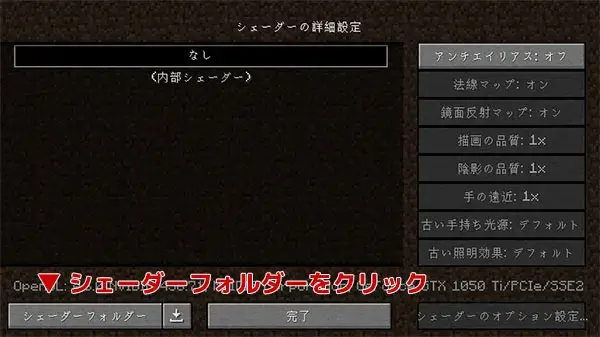
ちなみに「シェーダーフォルダー」の横の矢印ボタンをクリックすると、シェーダーのダウンロードサイトが開きます。
フォルダがひらいたら、そこに先ほどダウンロードしたシェーダーパックをそのまま入れます。
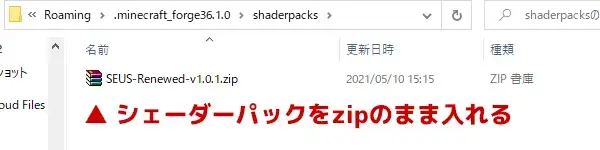
するとシェーダーの詳細設定に、「SEUS-Renewed-v1.0.1.zip」といったシェーダーパックのファイル名が表示されるので、選択します。
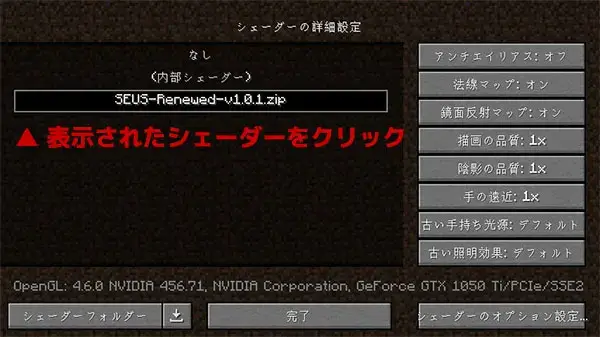
これで、マイクラに影MODが適用されます。

マイクラの世界がうつくしく生まれ変わります。影MODが適用されるとマイクラが重くなる可能性があるので、あらためてビデオ設定をみなおしていきましょう。
ということで、OptiFineの導入方法と設定の紹介でした。OptiFineだけを直接マイクラに導入する、Forgeなどの前提MODを使って導入する、いずれのやり方も説明を見ながらならそこまで難しくありません。マイクラが重くて悩んでいるなら、ぜひ導入してみてください。