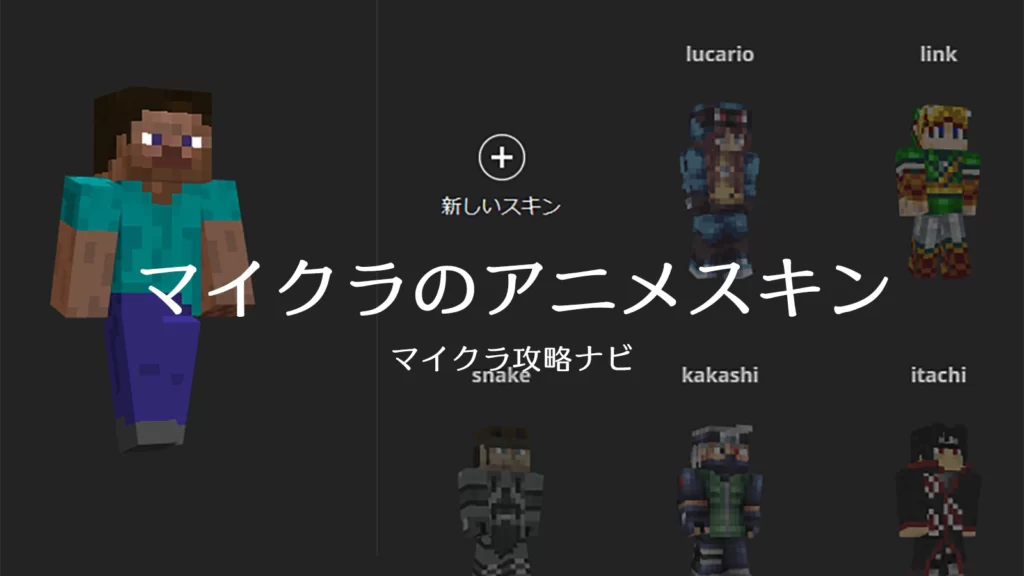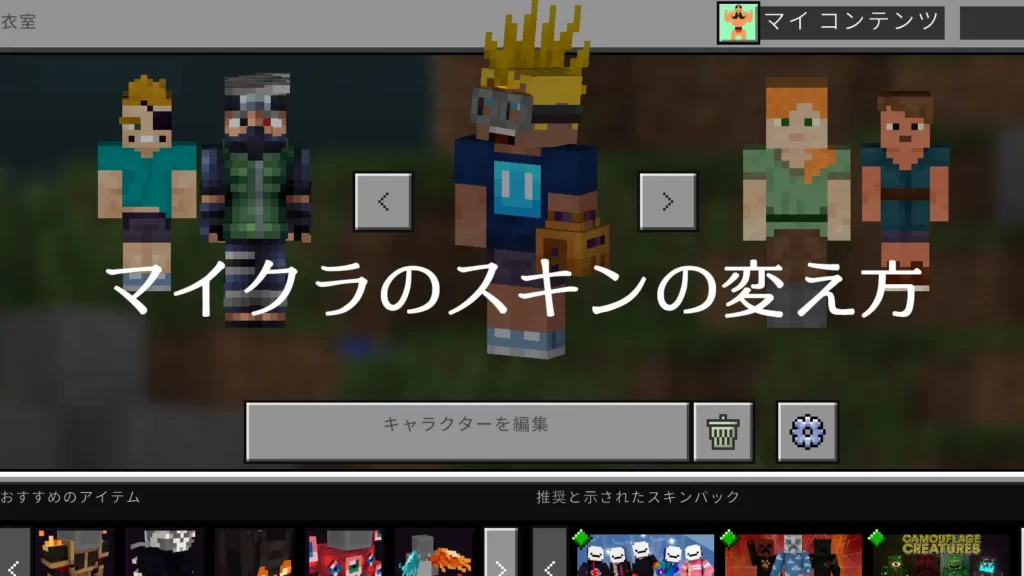スティーブやアレックスでのプレイも楽しいですが、マルチではやっぱりスキンを変更して遊びたい。そんなときに便利なのがスキン配布サイトです。この記事では大手スキン配布サイトでのスキンのダウンロード方法や、エディターでスキンを作る方法をまとめています。自作スキンなら、マイクラがもっと楽しくなること間違いナシ。ぜひ、参考にしてください。
マイクラのスキン配布サイト
Planet Minecraft
Minecraft Skins | Planet Minecraft Community
Planet Minecraftは300万人以上のユーザーがいる、超巨大なマイクラのコミュニティサイトです。世界中のマイクラユーザーが作成した150万個以上のスキンが無料ダウンロードできるようになっています。英語のサイトですが、ゲームのキャラクターや日本のアニメのキャラクターなどもたくさんあります。
スキンをダウンロードするには、使いたいスキンのページをひらいて「DOWNLOAD MINECRAFT SKIN」のボタンをクリックします。
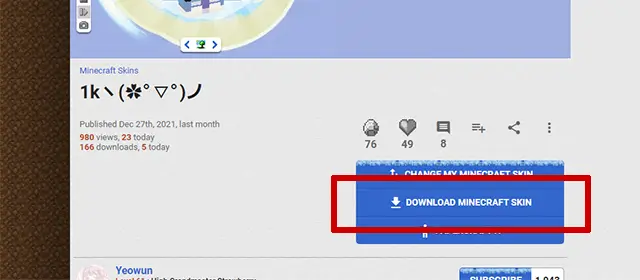
あまりにスキンの数が多く、すべてを見るのはむずかしいです。ページ上部のリンクを使って、好みのスキンを探しましょう。PCで見ると、「Minecraft Skins」という見出しの下にメニューのリンクが表示されています。
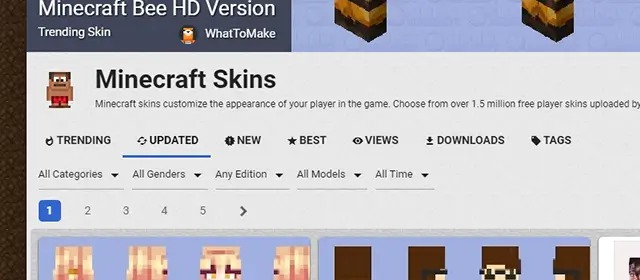
各リンクの意味は次のようになっています。
| メニューの項目 | 意味 |
|---|---|
| TRENDING | 人気のスキン |
| UPDATED | 更新されたスキン |
| NEW | 新しく登録されたスキン |
| BEST | 評価の高いスキン |
| VIEWS | よく見られているスキン |
| DOWNLOADS | ダウンロード数の多いスキン |
| TAGS | タグ一覧 |
カテゴリー、性別、エディション(Java版か統合版か)、モデル(スティーブかアレックスか)、登録された期間で絞り込むことができます。キーワードで検索したいときは、ページ上部の検索フォームを使えばOKです。
Nova Skin
Recent Minecraft Skins | Nova Skin
Nova Skinはマイクラのスキンやリソースパック(テクスチャ)を作ることができるサイトです。ギャラリーページで大量のマイクラスキンが公開されていて、自由にダウンロードすることができます。日本人のユーザーも多く、日本語名のスキンもちらほらと見かけます。
スキンをダウンロードするには、Galleryから使いたいスキンのページをひらいて「DOWNLOAD」のボタンをクリックします。

このサイトも公開されているスキンの数がかなり多いので、フィルターを使って絞り込んでいきましょう。PCで見ると、画面の左側の「Filter」というところにリンクがあります。
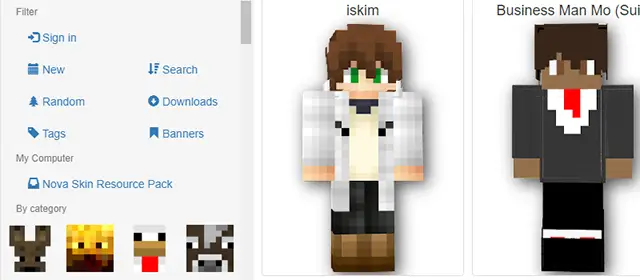
各フィルターの意味は次のようになっています。
| メニューの項目 | 意味 |
|---|---|
| Sing in | ログインページ |
| NEW | 新しく登録されたスキン |
| Search | 詳細検索ページ |
| Random | スキンをランダムに表示 |
| Downloads | 最近ダウンロードされたスキン |
| Tags | タグ一覧 |
| Banners | 旗の模様 |
スティーブやアレックスのアイコンをクリックすると、それぞれのカテゴリーでいいねがたくさんついたスキンが表示されます。ページ上部の検索フォームでキーワード検索も可能です。
THE SKINDEX
THE SKINDEXはマイクラのスキン配布専門サイトです。シンプルで見やすいサイト構成、多すぎないメニュー、操作しやすいスキンエディターと、ユーザーの使いやすさに気を使っていることが感じられる素敵なサイト。肝心のマイクラスキンも大量に公開されているので、きっと好みのスキンを見つけられるはずです。
スキンの個別ページをひらき、「Download」と書かれたアイコンをクリックするとスキンをダウンロードすることができます。
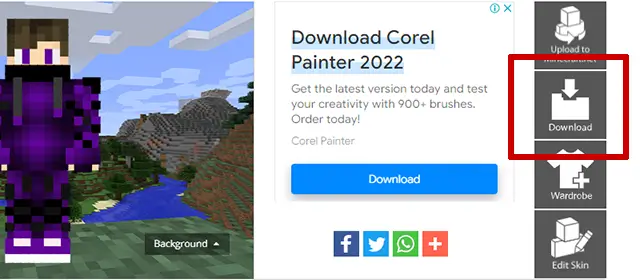
トップページは人気のあるスキンが並んでいて、ページ下部までスクロールすると次のページに進むことができます。特定のスキンをねらって探したいときは、ページ最上部の検索フォームを使ったり、検索フォームの下に設置されているメニューリンクで絞り込みながら探してみましょう。
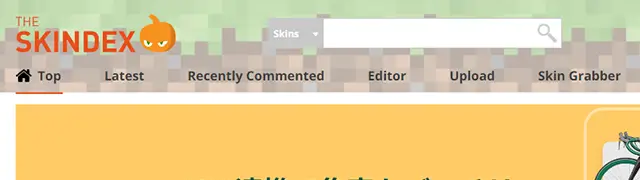
各メニューは次のような意味になっています。
| メニューの項目 | 意味 |
|---|---|
| Latest | 新しく登録されたスキン |
| Recently Commented | 新しくコメントがついたスキン |
| Editor | スキンエディター |
| Upload | アップロードページ |
| Skin Grabber | スキンを表示できるページ |
ローマ字で検索すると、日本のアニメキャラもたくさん見つかります。
ニコニコ静画
マイクラスキンダウンロード用 - ニコニコ静画 (イラスト)
ニコニコ静画はニコニコ動画の運営会社ドワンゴが運営する、イラストやマンガ、電子書籍などをあつかうサイトです。マイクラのスキンもたくさん公開されています。ログインが必要だったり3Dモデルが表示されなかったりと気になる点はありますが、アニメのキャラクタースキンが充実していて上で紹介したサイトにはないものが見つかることもよくあります。
スキンをダウンロードするには、次の4ステップ必要です。
- ニコニコ静画にログイン(ニコ動の無料アカウントでOK)
- スキンの個別ページをひらく
- スキンの画像をクリック
- 別タブで表示された画像を右クリック→名前をつけて保存
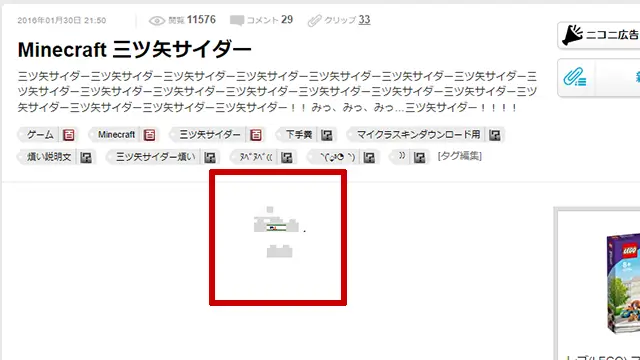
上の画像は、スキンの個別ページです。タグの下に表示されているスキンの画像をクリックし(この画像はjpg画像なので使えません)、新しいタブで表示されたスキンを右クリック→保存でダウンロードできます。
絞り込みがほとんどできないですが、次のような条件でスキンを並び替えて表示することができます。
- 投稿の新旧
- コメントの新旧
- 閲覧数の大小
- コメント数の大小
日本語で検索できるので、最上部の検索窓をフル活用してスキンを探しましょう。
NameMC
NameMCは、マイクラのユーザー名やスキンを検索することができるサイトです。世界中のマイクラユーザーのユーザー名と使っているスキンを表示されているサイトで、スキンは自由にダウンロードすることができます。サイト上でスキンを白黒にしたり色を反転させたりといった、簡単な編集をすることも可能です。
スキンをダウンロードするには、各スキンの個別ページをひらいて、「ダウンロード」ボタンをおせばOKです。
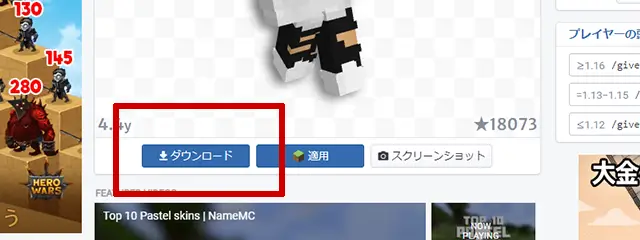
「トレンド」「タグ付き」「New」「Random」で並べ替えることができます。期間を1日ごと、週間、一ヶ月ごとで変更して表示することも可能です。
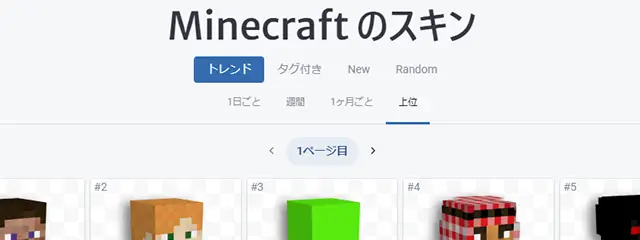
NameMCはもともと英語のサイトですが、日本語での表示に対応しているので直感的に操作しやすいです。ただスキンの検索はユーザー名での検索になってしまうので、特定のキャラクターのスキンを使いたいときは他のサイトを使うほうが確実です。
自作スキンの作り方
自作スキンは、スキン配布サイトにそなわっているスキンエディターを使って作ることができます。上で紹介したスキン配布サイトのうちPlanet Minecraft、Nova Skin、The Skindexにはスキンエディターがあり、ユーザー登録していれば作ったスキンをそのまま公開することができるようになっています(ユーザー登録しなくてもスキンを自作することは可能です)。
- ギャラリーで公開されているスキンをもとに編集できる
- 手元にあるスキン画像をアップロードして編集できる
上の2点はどのエディターにも共通しています。ただ、次のような違いがあるので、一度試してみて使いやすいエディターをえらぶのがオススメです。
| エディター | 特徴 | スキンの検索・編集 | 編集画面 | その他 |
|---|---|---|---|---|
| Nova Skin | ツール・機能が豊富でいろいろな使い方ができる | エディター内で検索したスキンをすぐに編集できる | 3D、2Dのスキンを同時に見ながら編集できる | ギャラリーページへ移動することなくエディター内でスキンを検索できるのがとても便利 |
| Planet Minecraft | 高機能なエディターとシンプルなエディターがある | エディター内でユーザー名での検索が可能 | 3D、2Dのスキンを同時に見ながら編集できる | 2Dでピクセルを選択したときに3Dモデルでも位置を教えてくれる点がグッド |
| The Skindex | シンプルで使いやすいエディター | ギャラリーページで選んだスキンをボタンクリックでエディターに表示できる | 3Dモデルで編集する | 使えるツールは限られているもののシンプルで使いやすくスマホでも操作しやすい |
初めてでも使いやすいのは、The Skindexのスキンエディターです。機能は限られていますが、そのぶんシンプルで迷うことなく使うことができます。Nova SkinやPlanet Minecraftのエディターはかなり高機能で、The Skindexのエディターで感じる物足りなさをおぎなってくれる機能を持っています。慣れてきたら挑戦してみるといいです。
スキンの作成手順
自作スキンは次のような手順で作っていきます。
- もととなるスキンを探す
- スキンエディターにスキンをアップロード
- 編集する
ゼロからスキンを作っていくこともできますが、慣れないうちはすでにあるスキンを編集するやり方のほうが簡単です。スキン配布サイトで好みのスキンを探して、カスタマイズしていきましょう。他人のスキンを使うことに抵抗があるなら、配布サイトでダウンロードできるスティーブやアレックスのスキンから作っていけばOKです。
マイクラのスキンはピクセル単位で色をつけたPNG画像になっていて、実際のスキンファイルは以下のようになっています(7倍に拡大しています)。
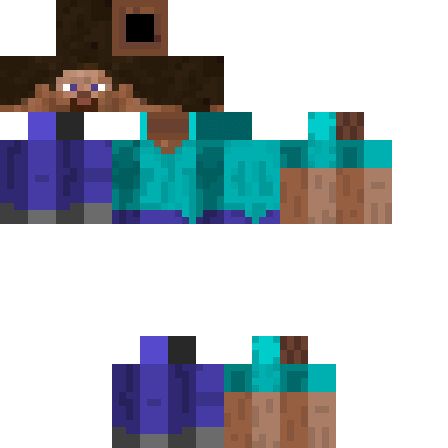
これはスキンの展開図のようなもので、マイクラではこの画像を組み立ててプレイヤーを立体的に表示しています。画像をよく見ると、たくさんの四角があつまってプレイヤーを形作っていることがわかります。この四角は1ピクセル×1ピクセルの大きさで、スキン全体の大きさは64×64になります(統合版では128×128まで可能)。
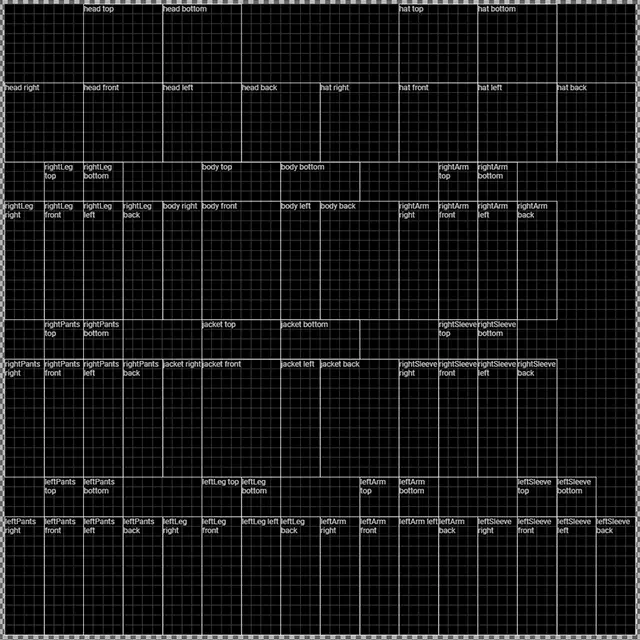
スキンファイルは64×64の範囲のうち、どこにどの部位を書くかが決まっています。このルールにそって色をぬっていけば、誰でもスキンを作ることが可能です。先ほどのスティーブは腕の太さが4ピクセルですしたが、腕の太さが3ピクセルのスリムタイプのスキンもあります。
スキンエディターの操作方法
スキンエディターでは次のような操作をおこないます。
- 編集元となるスキンのアップロード
- 色を選んでぬる
- 色を消す
- 一つ前の作業にもどる
- スキンの向きを変える
- パーツごとに表示・非表示を切り替える
- 2Dのスキンを表示する
- できたスキンのダウンロード
ほとんどのスキンエディターは、手元にあるスキンファイルをアップロードできるようになっています。
| エディター | アップロードの操作 |
|---|---|
| Nova Skin | 検索フォームの横にある「Open」のボタンでアップロード |
| Planet Minecraft | 「File」→「Open file」でアップロード |
| The Skindex | 「Upload from computer」のボタンでアップロード |
スキンがアップロードできたら、ペンツールの色を選んでスキンに色をぬっていきましょう。ペンツールのほかには、グラデーションツール、塗りつぶしツールなどが使えます。色を消すときは、消しゴムマークのボタンを押して消したいところをなぞればOK。元に戻す(Undo)ボタンをおせば、作業を一つ前に戻すことができます。
スキンを回転させたいときは、スキン以外の部分(背景)をドラッグします。また、小さく表示されているプレイヤーやパーツのアイコンをクリックすると、パーツごとに表示・非表示を切り替えることもできます。見えない部分をぬるときに使いましょう。
Nova SkinとPlanet Minecraftのスキンエディターでは、スキンの3D表示と2D表示を切り替えることもできます。同時に表示させて編集することも可能です。2Dのスキンでの編集が3Dモデルに反映されていくのは楽しいですよ。
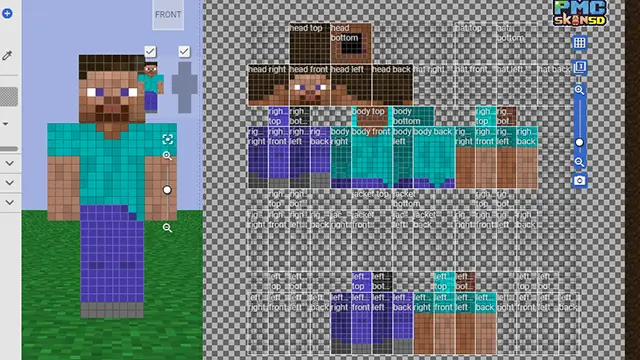
スキンが完成したらダウンロードしましょう。
| エディター | ダウンロードの操作 |
|---|---|
| Nova Skin | 「Save」をクリックし、表示されるスキン画像を右クリック→名前をつけて保存でダウンロード |
| Planet Minecraft | 「File」→「Save to file」でダウンロード |
| The Skindex | 「Download」のボタンでダウンロード |
以上、マイクラのスキンの配布サイトと自作スキンの作り方まとめでした。シングルプレイならスティーブやアレックスの姿でも問題ないですが、マルチならやっぱり人とは違ったスキンでプレイしたいところ。スキン配布サイトで、自分の好みにあうスキンを探してみましょう。統合版では、キャラクタークリエイターでスキンを作ることもできます。ぜひオリジナルスキンづくりに挑戦してみてください。