OptiFineをマイクラ1.7.10に入れたいけど、導入手順が不安。どのOptiFineのバージョンを使えばいい?ということで、OptiFineをマイクラ1.7.10に導入するやり方を、かなり詳しく解説しました。実際の導入手順のスクショを使って解説しているので、初心者でも問題なく導入できるはず。ぜひ、参考にしてください。
OptiFineを1.7.10に入れるための準備
OptiFineをMinecraft 1.7.10に導入するためには、OptiFineをインストールする前に一度Minecraft 1.7.10を起動しておく必要があります。Minecraft 1.7.10を一度も起動したことがない状態でOptiFineを入れようとすると、エラーが出てインストールできないからです。
ということで、まずはMinecraft 1.7.10が起動できるように、起動構成を作っていきます。
Minecraft 1.7.10の起動
これを書いている時点でのMinecraft Java Editionの最新バージョンは1.16.5ですが、起動構成を新たに作成すればバージョン1.7.10などの古いマイクラも起動することができます。次のような手順で起動構成をつくってください。
Minecraft Launcherを起動して、「起動構成」→「New installation」をクリックします。
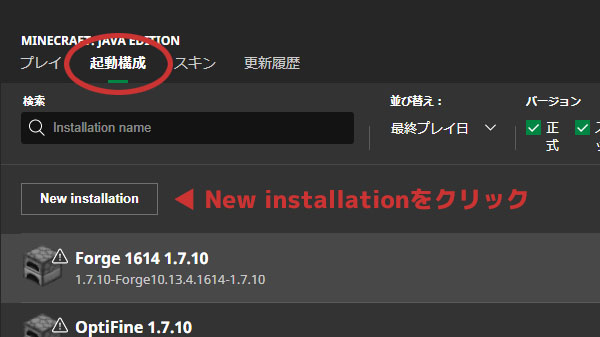
すると起動構成の作成画面が表示されるので、名前に「1.7.10」などわかりやすいものをつけて、バージョンの一覧から1.7.10を選びます(バージョン一覧は、最新のリリース(1.16.5)の右側にある「∨」をクリックすると表示されます)。
名前を入力しバージョンが選択できたら、作成ボタンをクリック。ゲームディレクトリと解像度は空欄のままでOKです。
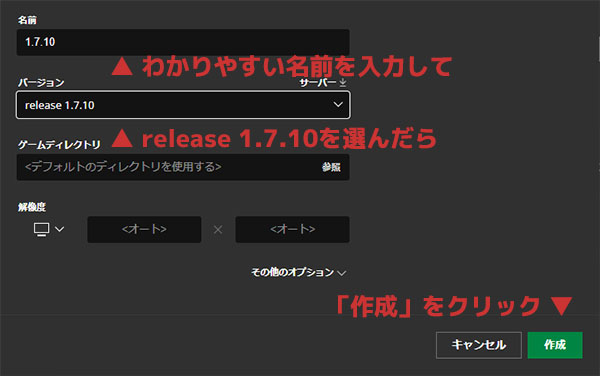
これで、起動構成の一覧にMinecraft 1.7.10での起動構成が追加されました。1.7.10を選択し、右のプレイボタンをクリックしましょう。
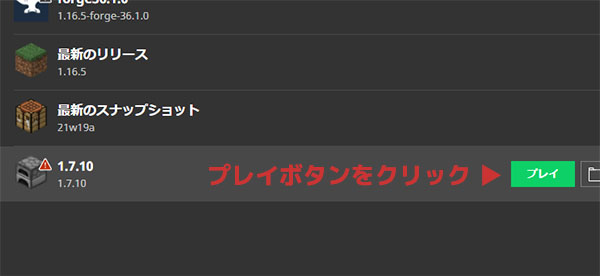
「最新のプレイヤー安全機能をサポートしていない・・・」が表示されます。大丈夫なので、そのままプレイボタンをクリックします。
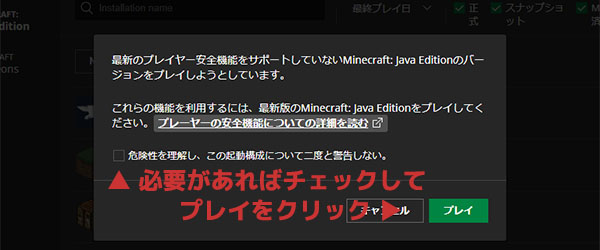
「危険性を理解し、この起動構成について二度と警告しない」のチェックボックスにチェックを入れておけば、次回起動時からこの表示をスキップできます。
自動的にダウンロードがはじまるので、少し待ちましょう。最新バージョンとは違ったMojangのロゴが表示されて、Minecraft 1.7.10が起動します。
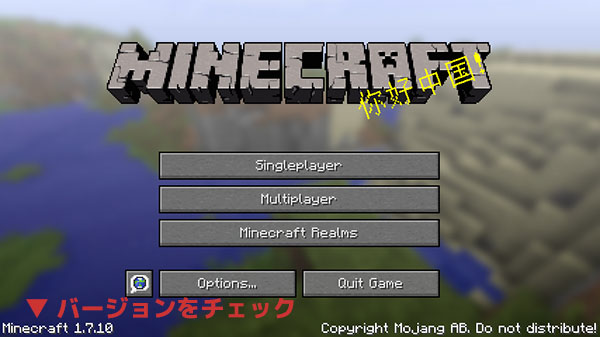
いちおう画面左下でバージョンを確認します。1.7.10と表示されていればそのまま終了してOKです。新しいワールドを作る必要はありません。
次に、インストールするOptiFineをダウンロードしておきましょう。
OptiFine HD U E7をダウンロードしておく
OptiFineは、古いバージョンのものも公式サイトからダウンロードすることができます。ダウンロードはもちろん無料ですが、途中で広告ページをはさむところだけ注意が必要です。次のような手順でダウンロードします。
OptiFineのダウンロードページを開き、「Show all versions」をクリックします。
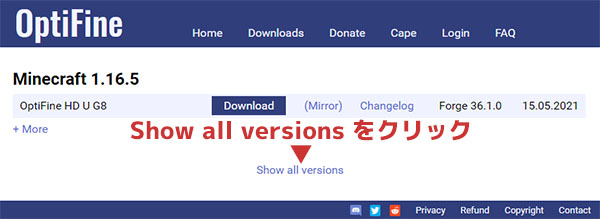
古いバージョンがズラッと一覧表示されるので、Minecraft 1.7.10の場所までスクロールし(ページ最下部)、「Download」をクリックします。マイクラ1.7.10用のOptiFineは、OptiFine HD U E7です。
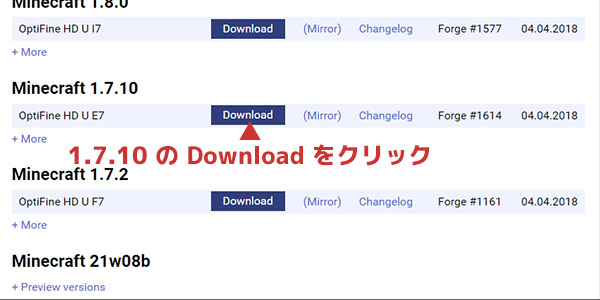
ここで広告ページが表示されます。画面右上の「Please wait 6 seconds…」がカウントダウンされるので少し待ち、「←| Skip」のボタンが表示されたらクリックします。
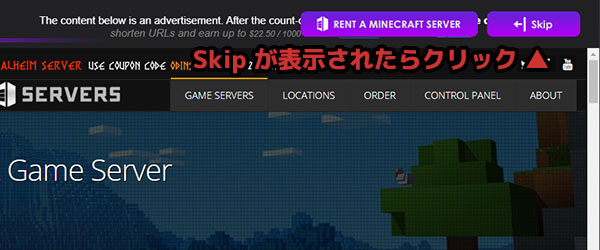
すると公式ページにもどり、ダウンロードボタンが表示されます。クリックすればOptiFineがダウンロードされます。
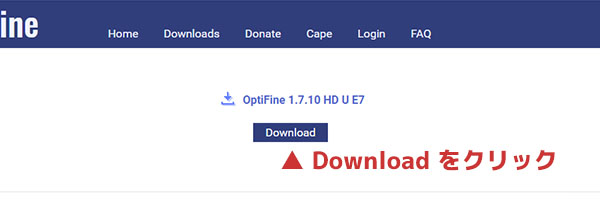
Chromeの警告
Chromeでダウンロードすると、「この種類のファイルはコンピュータに損害を与える可能性があります。OptiFine_1.7.10_HD….jar のダウンロードを続けますか?」という渓谷が出ます。
これはダウンロードするファイルの拡張子が「.jar」「.exe」のときに表示される警告で、そのファイルが正当な実行ファイルであっても表示されます。公式サイトで配布されているものであれば問題ないことがほとんどなので、そのまま「保存」をクリックすればOKです。
ウイルスソフトの警告
使っているウイルスソフトによっては、ダウンロードボタンをクリックしたときに警告が出てOptiFineがダウンロードできない可能性があります。その場合はいまいちど公式サイトからのダウンロードであることを確認したうえで、一時的にウイルスソフトを停止するなどしてダウンロードしましょう。ダウンロード後のファイルをウイルスソフトでスキャンしておくと、さらに安心です。
これで事前準備は終了です。次はいよいよOptiFineをインストールしていきます。
OptiFineを1.7.10に直接導入する方法
OptiFineをMinecraft1.7.10に導入するには、次の2種類のやり方があります。
- OptiFineをMinecraft 1.7.10に直接入れる
- Forgeを使ってOptiFineをMinecraft 1.7.10に導入する
以前は1.7.10でのOptiFineの導入には前提MODであるForgeが必須でしたが、現在公開されているバージョンでは直接導入できるようになっています。OptiFineだけを入れるのであれば、こちらのほうが簡単です。
手順はマイクラ1.16.5でOptiFineを導入する場合と全く同じです。
ワンクリックでインストール
ダウンロードしたJarファイルをダブルクリックすると、インストーラが起動します。あとはInstallボタンをクリックするだけです。
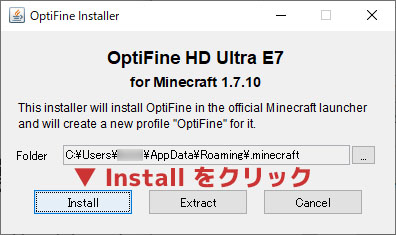
Installボタンをクリックすると、インストールが始まります。少し待って「successfully installed」といった表示がでてきたらインストール完了。OKをクリックして閉じましょう。めちゃくちゃ簡単です。
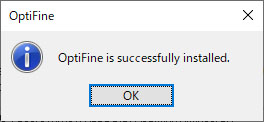
OptiFineのインストール前にMinecraft1.7.10を一度も起動したことがない場合は、インストールしようとしたときに「Cannot find Minecraft 1.7.10」といったエラーが表示され、OptiFine HD U E7がインストールできません。事前に1.7.10を起動するのを忘れないようにしましょう。
OptiFine×1.7.10の専用の起動構成を作っておく
OptiFineがインストールできたら、OptiFine×1.7.10専用のゲームディレクトリを作っておくと何かと安心です。次の手順で作成してください。
マインクラフトランチャーを起動し「起動構成」をクリック、インストールしたOptiFineを選択して右の「…」→「編集」をクリックします。
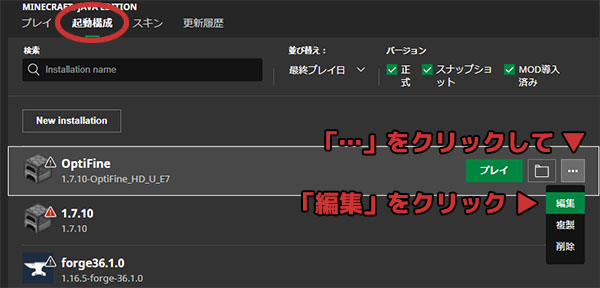
すると起動構成の編集画面が表示されます。わかりやすくするために名前にバージョンの数字(1.7.10)を追加し、ゲームディレクトリの欄の「参照」をクリックします。
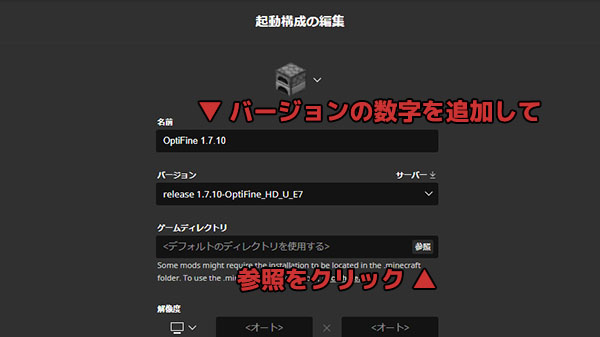
フォルダの選択画面が出てくるので、Roamingを選択し、「新しいフォルダーの作成」ボタンをクリック。
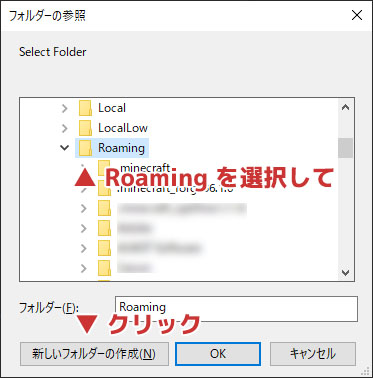
フォルダ目にわかりやすい名前をつけ、そのフォルダが選択された状態でOKをクリックします。
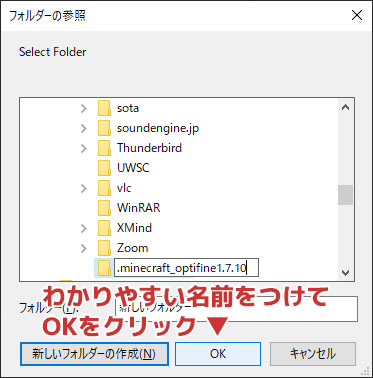
ゲームディレクトリの欄に、いま作ったフォルダへのパスが表示されていることを確認し、保存をクリックします。違うフォルダが選択されてしまっていた場合は、もう一度参照をクリックして選び直しましょう。
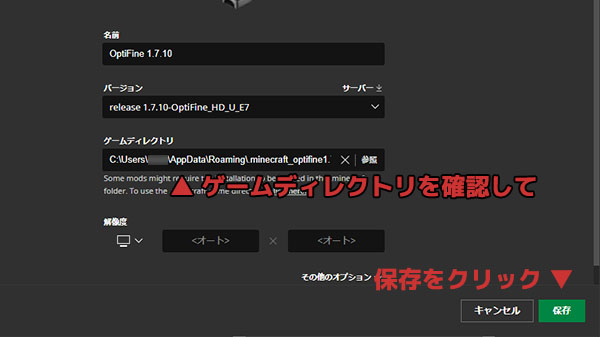
起動構成の一覧画面でOptiFine 1.7.10を選択し、右のプレイボタンをクリックします。その後「変更されたMinecraft:Java Editionの起動構成で・・」と表示されたら、プレイをクリックしてください。
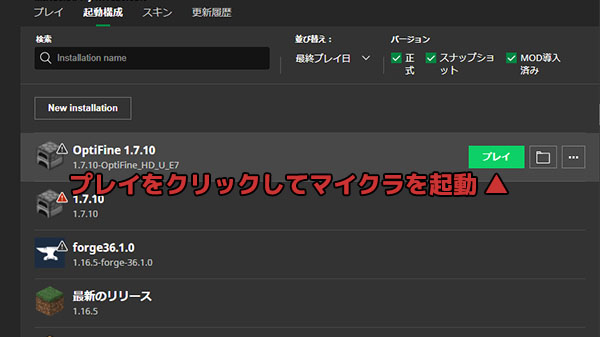
マイクラが起動したら「Options」→「Video Settings」とすすみ、画面左下を確認します。OptiFine HD E7 Ultraと表示されていれば、OptiFineの導入成功です。
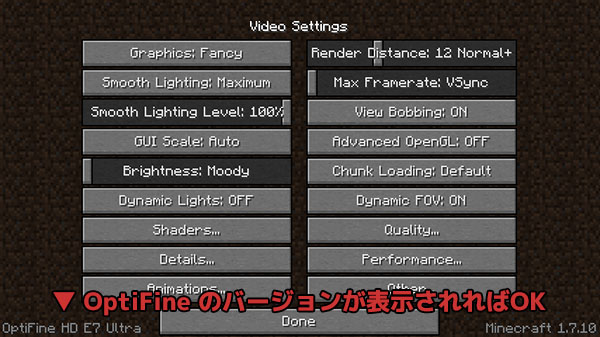
引き続き、Forgeを使ってOptiFineを導入する方法を解説します。
OptiFineを1.7.10にForgeを使って入れる方法
OptiFineの他にもMODを使う場合は、前提MODであるForgeを導入してからOptiFineを入れます。Forgeは複数のMODを管理するためのMODです。もちろんこちらも無料で導入することができます。
ForgeでOptiFineを導入するときに注意しなければいけないことは、Minecraft、OptiFine、Forgeそれぞれのバージョンをそろえること。バージョンが合っていないと動かないこともあるので、OptiFineのサイトから先にバージョンを確認しておきましょう。
OptiFineのダウンロードサイトを開き、Minecraft 1.7.10のところに書かれたForgeのバージョンをチェックします。
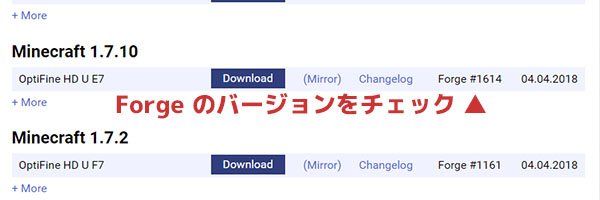
「Forge #1614」と表記されています。「Forge #1614」と互換性があるということです。少しややこしいですが、Minecraft、OptiFine、Forgeそれぞれが対応している必要があるので、必ず確認するようにしましょう。
今回はそれぞれ次のバージョンを使用してインストールしていきます。
| バージョン | |
|---|---|
| Minecraft | 1.7.10 |
| OptiFine | OptiFine HD U E7 |
| Forge | 10.13.4.1614 |
Forgeのダウンロード&インストール
対応するバージョンがわかったところで、Forge公式サイトをひらき、左のメニューからマイクラのバージョンを選びます。
今回は1.7.10なので「+ 1.7」という場所をクリックし、1.7.10を選択します。
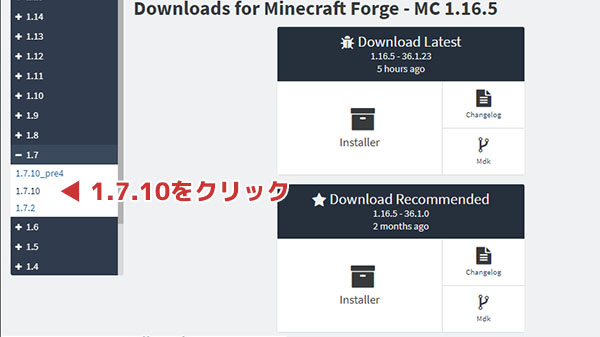
すると右側にダウンロード用のボタンが表示されます。1.7.10の場合は、Download Latest(最新版のダウンロード)とDownload Recommended(推奨版のダウンロード)どちらも、バージョン10.13.4.1614になっています。先ほど確認したForgeのバージョンは「#1614」。どちらも一致しているので、どちらかのInstallerをクリックすればOKです。
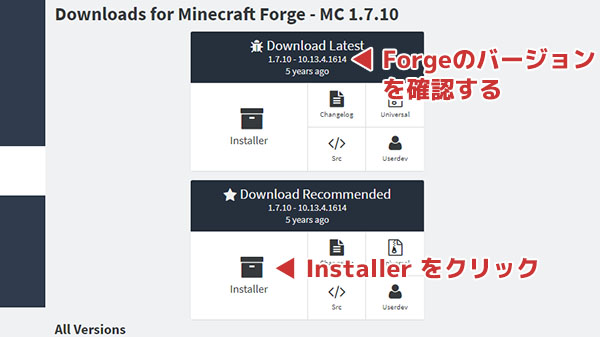
ここで対応するバージョンが表示されていない場合は、下のAll Versionsと書かれたところにある「Show all Versions」のボタンをクリックするとすべてのバージョンを表示することができます。
Installerをクリックすると広告ページが表示されるので、そのまま少し待ちます。画面右上のカウントダウンが終わり、SKIPボタンが表示されたらクリックします。
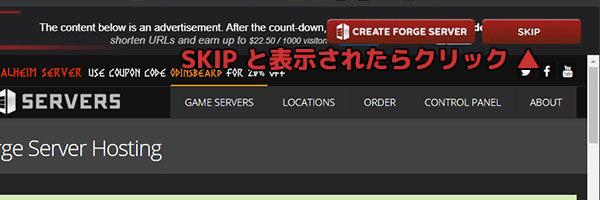
するとForgeのjarファイルがダウンロードできます。これもChromeだと警告が出るので、「保存」をクリックします。
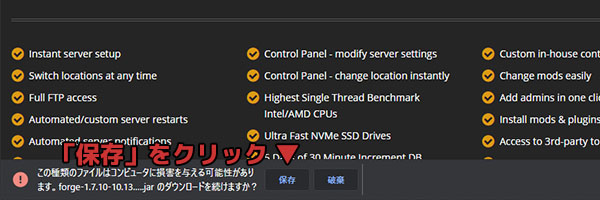
次は、ForgeをMinecraft 1.7.10にインストールします。ダウンロードしたjarをダブルクリックすると、FORGEのインストーラが起動します。「OK」をクリックし、インストールが終わるまでしばらく待ちましょう。
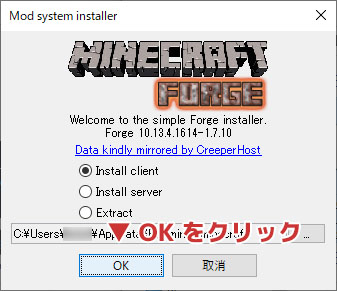
「Successfully installed client…」と表示されたらインストール成功です。OKをクリックしてインストーラを閉じます。

次にForge専用のゲームディレクトリを作っていきます。マイクラデフォルトのゲームディレクトリを使うこともできますが、万が一のデータ破損にそなえて新しく作っておいたほうが安心です。
マインクラフトランチャーを起動し、「起動構成」→「Forge(を選択)」→「…」→「編集」とクリックしていきます。
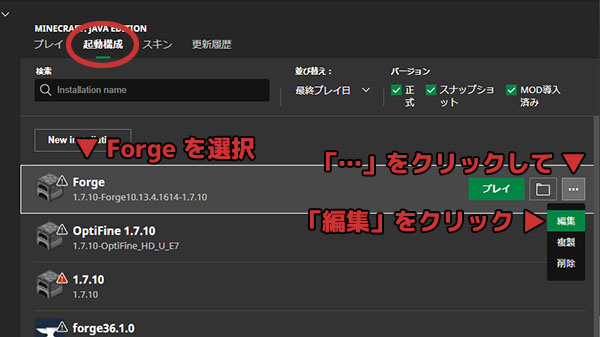
名前にはわかりやすいようにバージョンを入れておきましょう。ここでは「1614 1.7.10」を追加しました。名前が入力できたら、ゲームディレクトリの「参照」をクリックします。
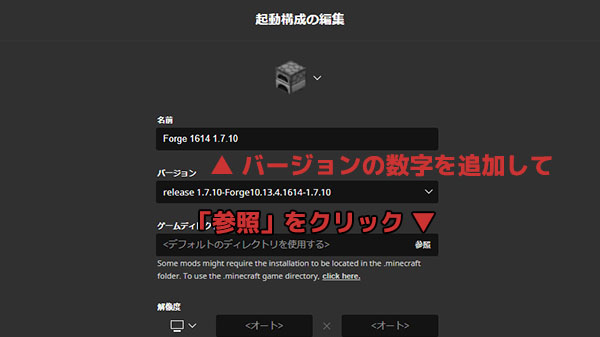
フォルダの選択画面になるので、Roamingを選択し、「新しいフォルダーの作成」をクリックします。
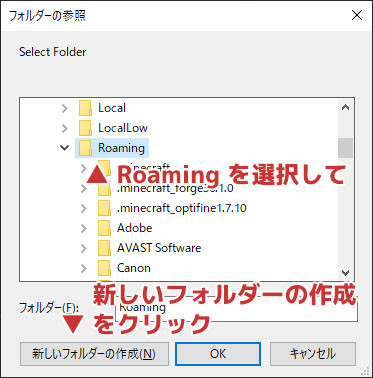
新しくフォルダが作成されたらわかりやすい名前を入力し、そのフォルダが選択された状態でOKをクリックします。ここでは「.minecraft_forge1614」というフォルダ名にしました。

起動構成の編集画面で、ゲームディレクトリが今作ったフォルダになっていることを確認し、「保存」をクリックします。
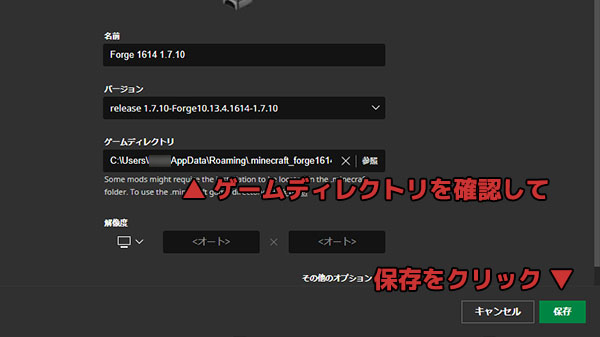
起動構成一覧からForgeを選択。プレイボタンをクリックして、マイクラ1.7.10を起動します。
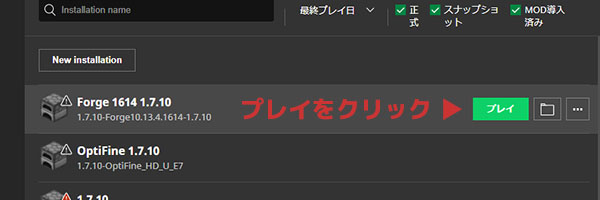
起動したマイクラの画面左下に、「Minecraft Forge 10.13.4.1614」と表示されていれば成功です。
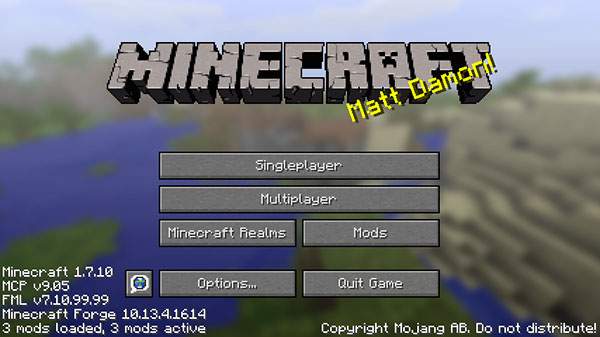
次はOptiFineを入れていきます。
OptiFineを1.7.10×Forgeに入れる
Forgeがインストールしたら、Forgeゲームディレクトリ内のmodsフォルダにOptiFineのjarファイルを入れます。
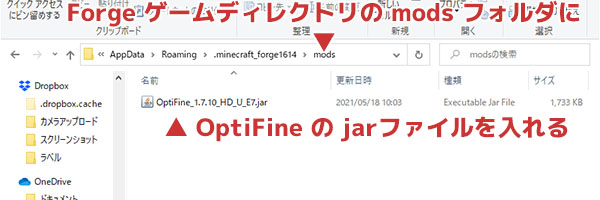
jarファイルをそのまま入れればOKです。Forgeでマイクラを起動すれば、画面左下の表示でOptiFineが適用されていることが確認できます。
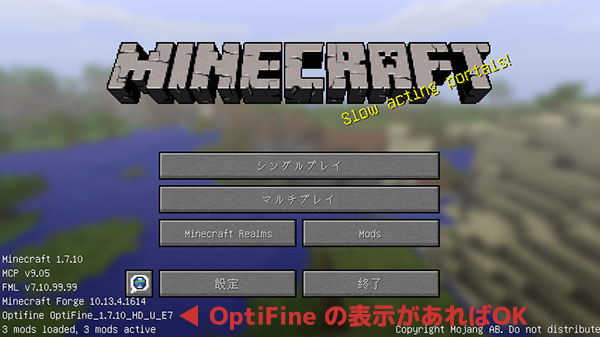
Forgeのゲームディレクトリの場所
modsフォルダは、次の場所にあります。
PC → ローカルディスクC → ユーザー → ユーザー名 → AppData → Roamingと進んでいけば、Forgeのゲームディレクトリにたどり着けるはずです。
フォルダが表示されない場合
AppDataフォルダは隠しフォルダになっています。表示されていない場合は、フォルダオプションで「隠しフォルダを表示する」にチェックを入れましょう。
なんでもいいのでフォルダを開いて表示タブをクリック、「オプション」ボタンをクリックします。
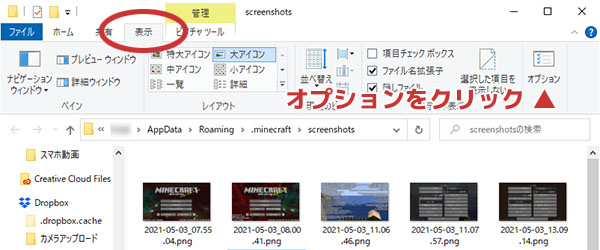
フォルダーオプションがひらくので、表示タブをクリック。詳細設定の中のファイルとフォルダーの表示で、「隠しファイル、隠しフォルダー、および隠しドライブを表示する」を選択します。
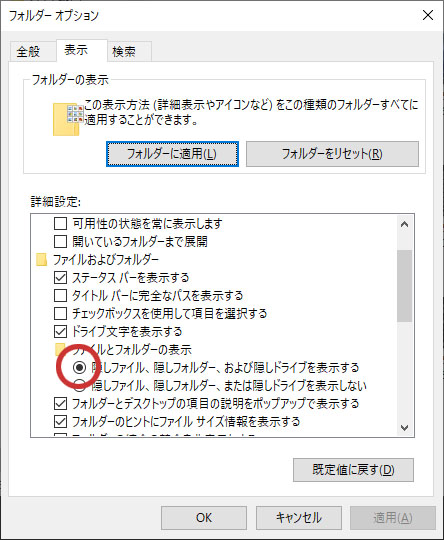
OKをおせば、隠しフォルダ(AppData)が表示されるようになります。
【OptiFine×1.7.10】設定について解説
OptiFine導入後は、ビデオ設定でバニラのマイクラよりさらに細かいグラフィック設定ができるようになります。マイクラを限界まで軽量化したい場合は、とにかく低負荷のものを選んで設定していけばOK。ただ、最低設定にするとマイクラがかなりさみしい感じになってしまうので、処理の重さと見た目とのバランスを取りつつ調整していくのがいいと思います。
OptiFine×マイクラ1.7.10では、次のような設定項目があります。かなり多いですが、一つずつチェックしてみてください。
ビデオ設定
| グラフィックス | 描画優先(高品質、高負荷) | グラフィックの表示に関する設定。葉の透過、アイテムやMobの影、ドロップアイテムの3D描写、厚みのある雲、水の2パスレンダリングといったグラフィック効果を一括で変更します。スペックが厳しいときは処理優先、余裕があれば描画優先がおすすめ。 |
|---|---|---|
| 処理優先(低品質、低負荷) | ||
| 描画距離 | 2(最短、より低負荷) | ワールドをどこまで表示するかの設定。2~32の範囲で選択できます。マイクラの重さに大きく影響を与える項目です。スペックに余裕があるなら16以上にしておくと、遠くの構造物も発見しやすいです。基本的には8~12くらいでOK。 |
| 4(短い、低負荷) | ||
| 8(普通) | ||
| 16(遠い、高負荷) | ||
| 32(最遠、超高負荷) | ||
| スムースライティング | オフ(低負荷) | 光の広がり方の設定。オフだと光の広がり方がなめらかではなくなりますが、暗いブロックがわかりやすくなるので湧き潰しはしやすいです。 |
| 最小(高負荷) | ||
| 最大(最高負荷) | ||
| 最大フレームレート | 垂直同期 | 1秒に表示するコマ数(FPS)を制限するための設定。無制限がもっとも低負荷。垂直同期にすると、モニターのフレームレートにマイクラのフレームレートを合わせてくれます。画面のチラつきが気になる場合は試してみてください。 |
| 5~255 fps | ||
| 無制限(最低負荷) | ||
| スムースライティングの程度 | オフ | スムースライティングの影の設定。100%が暗い影、50%が明るい影、オフで影がなくなります。 |
| 0~100% | ||
| 画面の揺れ | オン | プレイヤーが移動するときに画面を揺らすかどうかの設定。酔いやすい場合はオフにすると改善されます。 |
| オフ | ||
| GUIの大きさ | 自動(最大サイズ) | GUI(ホットバーやインベントリなど)の大きさの設定。奇数倍にするとUnicodeフォントがつぶれます。基本的には自動のままでOK。4~10xは、4K画面で有効です。 |
| 小さい(1倍) | ||
| 普通(2倍) | ||
| 大きい(3倍) | ||
| 4~10x | ||
| Advanced OpenGL | オフ | グラボがOpenGL2.0以降に対応しているとき、処理優先または描画優先にすると見えないものの描画処理を停止してパフォーマンスが向上します。FPSへの影響が大きいので、一度試してみるのがおすすめ。処理優先にしてもFPSに変化がない場合はオフにしておきましょう。 |
| 処理優先 | ||
| 描画優先 | ||
| 明るさ | 暗い(通常の明るさ) | 画面の明るさの設定。「明るい」にすると、洞窟の中でもある程度見えます。 |
| +1~99%(明るさを調整する) | ||
| 明るい(最大の明るさ) | ||
| Chunk Loading | Default | チャンクの読み込み方法の設定。Defaultでデフォルトの読み込み方法、Smoothでフレームレート低下を抑制、Multi-Coreでマルチコアを利用してパフォーマンスを向上させます。この設定もFPSへの影響が大きいので、Multi-Coreを試す価値あり。 |
| Smooth | ||
| Multi-Core | ||
| 臨場感ある光源 | オフ | 処理優先または描画優先にすると、松明を手に持ったり地面に落としたりしたときに周囲を照らすことができます(設置しなくても照らせる)。軽量化するならオフ。 |
| 処理優先 | ||
| 描画優先 | ||
| 臨場感ある視野角 | オン | ダッシュしたり弓を引いたりしたときに、視野角を変える(ズームする)かどうかの設定。負荷には関係ないのでどちらでもOK。 |
| オフ |
品質の設定
| ミップマップレベル | オフ | 遠いところにあるブロックを滑らかに表示するための設定。オフにするとシャギーが目立つようになります。マイクラの重さへの影響はあまりないようなので、見た目のキレイな4がおすすめ。 |
|---|---|---|
| 1(最小) | ||
| 2 | ||
| 3 | ||
| 4(最大) | ||
| ミップマップの種類 | ニアレストネイバー補間(おおまかなスムージング、低負荷) | ミップマップの種類の設定。ニアレストネイバー補間でも十分なめらかになります。 |
| 線形補間(通常のスムージング) | ||
| バイリニア補間(繊細なスムージング) | ||
| トライリニア補間(最高級のスムージング、高負荷) | ||
| 異方性フィルタリング | オフ | 遠くのブロックやモブのギザギザをなくすための設定。数値が大きいほど見た目がなめらかになりますが、処理が重いのでオフがおすすめ。 |
| 2 | ||
| 4 | ||
| 8 | ||
| 16 | ||
| アンチエイリアス | オフ | 数値を大きくするほどブロックの輪郭がなめらかになりますが、かなり重くなります。オフがおすすめ。 |
| 2 | ||
| 4 | ||
| 8 | ||
| 16 | ||
| 水の透過 | オフ | 水の透明度の設定。デフォルトはオフ。オンで水中での視界が良くなります。 |
| オン | ||
| Random Mobs | オフ(低負荷) | 複数のMobテクスチャをふくむリソースパック使用時に、ランダムなテクスチャを使うかどうかの設定。対応するリソースパックを使わないならオフ。 |
| オン(高負荷) | ||
| より良い芝生 | オフ(低負荷) | 草ブロックの表示の設定。デフォルトはオフ。軽量化するならオフのままで。 |
| 処理優先(高負荷) | ||
| 描画優先(最高負荷) | ||
| より良い雪 | オフ(通常の雪、低負荷) | 隣接したブロックに雪が積もっているときに、フェンスや背の高い草の下の設置されたブロックに雪を表示するかどうかの設定。軽量化するならオフのままで。 |
| オン(より良い雪、高負荷) | ||
| カスタムフォント | オフ(低負荷) | カスタムフォントを使うかどうかの設定。対応したリソースパックを使うならオン。使わないならオフ。 |
| オン(高負荷) | ||
| カスタムカラー | オフ(低負荷) | カスタムカラーを使うかどうかの設定。対応したリソースパックを使うならオン。使わないならオフ。 |
| オン(高負荷) | ||
| 湿地帯色 | オフ(低負荷) | 湿地帯バイオームで草、葉、ツタ、水の色を変えるかどうかの設定。軽量化するならオフですが、範囲がわかりづらくなります。 |
| オン(高負荷) | ||
| バイオームを滑らかに表示 | オフ(低負荷) | バイオームの境界を滑らかに表示するための設定。デフォルトではオン。オフにするとバイオームの境界で色が混ざり合わなくなります。 |
| オン(高負荷) | ||
| 継ぎ目ないテクスチャ | オフ(デフォルト) | 継ぎ目のないテクスチャを使うかどうかの設定。対応したリソースパックを使うなら処理優先または描画優先。使わないならオフ。 |
| 処理優先 | ||
| 描画優先 | ||
| 自然なテクスチャ | オフ(デフォルト) | オンにするとテクスチャがランダムに回転して表示され、より自然な見た目になります(格子状のもようが形成されるのを回避できる)。対応したリソースパックを使うならオン。使わないならオフ。 |
| オン | ||
| カスタムスカイ | オフ(通常の空、低負荷) | カスタムスカイを使うかどうかの設定。対応したリソースパックを使うならオン。使わないならオフ。 |
| オン(デフォルト、高負荷) |
細部の設定
| 雲 | デフォルト | 雲を表示させるかどうかの設定。処理優先にすると平面的に、描画優先にすると立体的に表示されます。なくてもそこまで気にならないので、軽量化するならオフがおすすめ。 |
|---|---|---|
| 処理優先(低負荷) | ||
| 描画優先(高負荷) | ||
| オフ(最低負荷) | ||
| 雲の高さ | オフ | 雲の高さの設定。数値を大きくすると雲を高くできます。雲の表示がオフなら、高さもオフでOK。 |
| 0~100% | ||
| 樹 | デフォルト | 葉ブロックの表示方法の設定。「処理優先」にすると葉の隙間が黒くぬりつぶされます。見た目重視なら「描画優先」に。 |
| 処理優先(最低負荷) | ||
| スマート(低負荷) | ||
| 描画優先(高負荷) | ||
| 雨と雪 | デフォルト | 雨や雪の表示の設定。「描画優先」だと雨や雪の量が増えます。オフにすると雨や雪が表示されなくなりますが、地面の水しぶきや雨音、空の様子などから天候の変化はわかります。 |
| 処理優先(小雨/小雪、低負荷) | ||
| 描画優先(大雨/大雪、高負荷) | ||
| オフ(最低負荷) | ||
| 空 | オフ(低負荷) | 空を表示するかどうかの設定。オフにしても太陽と月は表示されます。 |
| オン(高負荷) | ||
| 星 | オフ(低負荷) | 星を表示するかどうかの設定。オフにすると夜の空がかなりさみしくなります。 |
| オン(デフォルト) | ||
| 太陽と月 | オフ(低負荷) | 太陽と月を表示するかどうかの設定。オフだと時間や方角がわからなくなります。 |
| オン(デフォルト) | ||
| Optifineマントの表示 | オフ | Optifineマントを表示するかどうかの設定。OptiFineへの寄付でもらえるマントを表示したい場合はオン。 |
| オン(デフォルト) | ||
| 霧の種類 | 処理優先(低負荷) | 遠くの表示されないところに霧をかけるかどうかの設定。グラフィックカードが対応していれば、処理優先または描画優先にしたときにキレイな霧が表示されます。 |
| 描画優先(高負荷) | ||
| オフ(最低負荷) | ||
| 霧の距離 | 0.2(最も近い) | 霧の深さの設定。値が大きいほど、霧が遠く&薄くなります。デフォルト(0.8)のままでOK。 |
| 0.4 | ||
| 0.6 | ||
| 0.8(最も遠い) | ||
| Depth Fog | オフ | 岩盤付近で発生する霧の設定。オフにすると表示されなくなります。 |
| オン(デフォルト) | ||
| 持ち替え時アイテム名表示 | オフ | 持ち替えたときにアイテム名を表示するかどうかの設定。オンのままでOKです。 |
| オン(デフォルト) | ||
| 半透明のブロック | 処理優先(低負荷) | 隣接する半透明ブロックのカラーブレンドの設定。描画優先にするとバグったような表示がなくなりますが、違いはあまりわからないので処理優先でOKです。 |
| 描画優先(デフォルト) | ||
| 落ちているアイテムの表示 | デフォルト | 落ちているアイテムを2D(平面)で表示するか3D(立体)で表示するかの設定。デフォルトならグラフィック設定にしたがって、処理優先なら2Dで、描画優先なら3Dで表示されます。 |
| 処理優先(低負荷) | ||
| 描画優先(高負荷) | ||
| 視界端の影 | デフォルト | 画面の端に影を表示するかどうかの設定。デフォルトでグラフィック設定にしたがって表示、処理優先で非表示、描画優先で表示となっています。 |
| 処理優先(低負荷) | ||
| 描画優先(高負荷) |
演出の設定
| FPS安定化処理 | オフ | FPS安定化処理の設定。グラフィックドライバが対応していれば、オンでFPSが安定化する可能性があります。重くなることもあるので、その場合はオフにしましょう。 |
|---|---|---|
| オン | ||
| サーバー負荷を分散 | オフ | 内部サーバーによるラグの除去の設定。オンでFPSが安定化する可能性があります。重くなったらオフにしましょう。 |
| オン | ||
| Load Far | オフ(デフォルト) | チャンクを読み込む距離の設定。オンで常にFar距離までのチャンクを読み込み、描画範囲が変わったときにチャンクの再読み込みがなくなります。軽量化するならオフ。 |
| オン | ||
| Preloaded Chunks | オフ(デフォルト) | 新しいチャンクの読み込み領域を指定する設定。2で32m、4で64m、6で96m、8で128m先の新しいチャンクを読み込みます。軽量化するならオフ。 |
| 2 | ||
| 4 | ||
| 6 | ||
| 8 | ||
| チャンク読込方法 | 1(デフォルト) | 1フレームごとに行われるチャンクの読込回数の指定。高い値ほどワールドの読み込みが早くなりますが、負荷は高くなります。 |
| 2 | ||
| 3 | ||
| 4 | ||
| 5 | ||
| 動的な読み込み | オフ(デフォルト) | オンでプレイヤーが静止しているあいだにより多くのチャンクを読み込むようになります。 |
| オン | ||
| 計算の最適化 | オフ | オンで計算が最適化され、FPSが向上します。オンがおすすめ。 |
| オン | ||
| チャンク読み込みの遅延 | オン | チャンクの読み込み遅延の設定です。オンでチャンクの読み込みがなめらかになります。シングルプレイでのみ有効です。 |
| オフ | ||
| 描画の最適化 | オフ | オンで描画が最適化され、FPSが向上します。オンがおすすめ。影MODを入れる場合は、オンとオフで比べてみたほうがいいです。 |
| オン |
アニメーションの設定
| 水 | オン | オフにすると水面や水の流れがアニメーションしなくなります。 |
|---|---|---|
| オフ | ||
| 溶岩 | オン | オフにすると溶岩の上面や溶岩流がアニメーションしなくなります。 |
| オフ | ||
| 炎 | オン | オフにすると炎のアニメーションが止まります(煙は出続けます)。 |
| オフ | ||
| ネザーゲート | オン | オフにするとネザーゲートのうずまきが止まります(パーティクルは出続けます)。 |
| オフ | ||
| レッドストーン | オン | オフにするとレッドストーンのモヤモヤが表示されなくなります(パーティクルの表示が最小の場合のみ)。 |
| オフ | ||
| 爆発 | オン | オフにするとクリーパーやTNTが爆発したときの白い煙が表示されなくなります。 |
| オフ | ||
| 松明やかまど | オン | オフにするとかまどや松明から出る炎が表示されなくなります。 |
| オフ | ||
| 煙 | オン | オフにすると炎やTNT、かまど、松明、エンドポータルなどから出る黒い煙が表示されなくなります(焚き火の煙は表示されます)。 |
| オフ | ||
| 奈落のパーティクル | オン | オフにするとY=5以下で奈落のパーティクルが表示されなくなります。ただバージョン1.8で奈落のパーティクルが削除されたので、それ以降のバージョンではオンにしても表示されません。 |
| オフ | ||
| 水中のパーティクル | オン | オフにすると水中でパーティクルが表示されなくなります。 |
| オフ | ||
| 雨の水しぶき | オン | オフにすると雨が降ったときの水しぶきが表示されなくなります。雨音も消えるので雨の雰囲気が感じられなくなるのがデメリット。 |
| オフ | ||
| ポータルのパーティクル | オン | オフにするとネザーゲートやエンダーチェストの紫色のパーティクルが表示されなくなります。 |
| オフ | ||
| ポーションのパーティクル | オン | オフにするとポーションのうずまきのパーティクルが表示されなくなります。 |
| オフ | ||
| 水/溶岩の滴り | オン | オフにすると水や溶岩のしたたりが表示されなくなります。したたりがあると、上に溶岩があることがわかります。 |
| オフ | ||
| 地形アニメーション | オン | オフにすると海草やシーランタンなどが動かなくなります。 |
| オフ | ||
| Items Animated | オン | Items Animated対応テクスチャを使用した場合の設定。オフでアニメーションなしになります。 |
| オフ | ||
| テクスチャアニメーション | オン | オフにするとアニメーションテクスチャが動かなくなります。 |
| オフ | ||
| パーティクルの表示 | すべて | パーティクルを表示させるかどうかの設定です。最小にすると軽くなりますが、一部のパーティクルは表示されなくなります(雨音も消える)。 |
| 少し | ||
| 最小 |
その他の設定
| ラグメーター | オフ | オンにするとデバッグ画面にラグ(遅延)のグラフが表示されます。 |
|---|---|---|
| オン | ||
| デバッグプロファイラ | オン(高負荷) | オンにするとデバッグ画面にメモリの使用状況をあらわす円形グラフが表示されます。 |
| オフ(低負荷) | ||
| FPSを表示 | オフ | オンにするとプレイ画面の左上にFPSと描画情報(チャンク、エンティティ、チャンクアップデート)が表示されます。 |
| オン | ||
| オートセーブ | 2秒(デフォルト) | オートセーブの間隔を指定。ラグを引き起こすことがあるオートセーブの間隔を長くすることができます。 |
| 20秒 | ||
| 3分 | ||
| 30分 | ||
| 天候 | オン(高負荷) | オフにすると天候の変化が無効化されます。シングルプレイでのみ有効。 |
| オフ(低負荷) | ||
| クリエイティブの時刻 | デフォルト | ワールドの時刻を、昼または夜のみにすることができます。シングルプレイでクリエイティブモードの場合にのみ有効。 |
| 昼のみ | ||
| 夜のみ | ||
| フルスクリーン | オフ | オンにするとフルスクリーン表示されます。 |
| オン | ||
| フルスクリーンの種類 | デフォルト(高負荷) | フルスクリーンにしたときの解像度の設定です。 |
| カスタム解像度(おそらく低負荷) | ||
| 3Dアナグリフ | オフ | 赤と青の3Dメガネを使って立体視するための設定。 |
| オン |
【OptiFine×1.7.10】影MODの入れ方
マイクラ1.7.10に導入したOptiFineで影MODを入れるには、OptiFineまたはForgeゲームディレクトリ内のshaderpacksというフォルダに影MODのファイルを入れればOKです。あとはビデオ設定→シェーダーの詳細設定から選択すると適用されます。
shaderpacksフォルダの場所は、この記事での解説どおりにOptiFineをマイクラ1.7.10に導入した場合、次のようになります。
OptiFineだけを直接導入していれば、
Forgeを使ってOptiFineを導入していれば、
です。フォルダを開いて、ダウンロードした影MODのzipファイルを入れましょう。
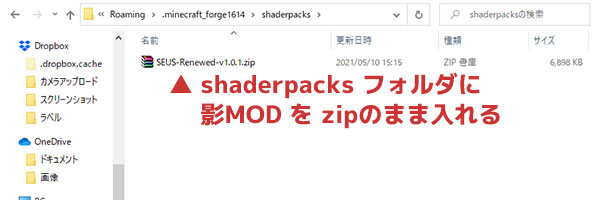
影MODのファイルを入れた後は、設定 → ビデオ設定 → シェーダーの詳細設定の画面で、入れた影MODを選択します。
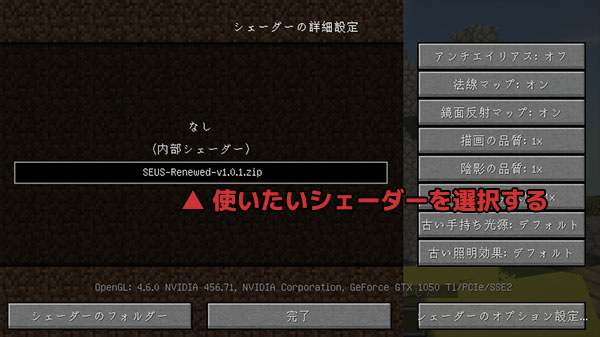
すぐに適用されるので、そのままワールドにもどれば美しい世界が広がっているはずです。

ということで、OptiFineをマイクラ1.7.10に導入する手順の紹介でした。新しいバージョンと導入手順はほとんど同じですが、設定できる項目に違いがあったりマイクラが新しいバージョンにくらべてかなり軽かったりと、いろいろと楽しい発見がありました。
ランチャーで起動構成を作れば昔のバージョンも簡単に遊べるのがいいですね。興味があったら、ぜひ一度やってみてください。
コメント