望遠鏡を見ているかのように、景色をズームできたらとても便利です。そこで活用したいのが、OptiFineにデフォルトで搭載されているズーム機能。この記事では、OptiFineのズーム機能の使い方や設定方法などをくわしく解説しています。実際にズームした画像もたくさん掲載しているので、ぜひチェックしてください。
OptiFineのズーム機能の使い方

OptiFineを導入しているマイクラでは、Cキーを押すとズームすることができます。描画距離をながくしている場合は、遠くの景色をハッキリと見ることができて何かと便利です。
デフォルトの視点では、遠くに何があるかハッキリとは見えません。
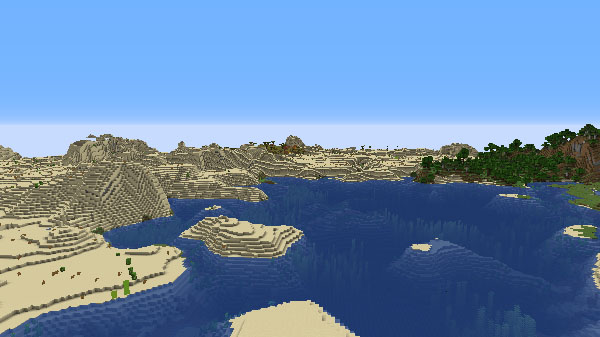
しかしOptiFineでズームを使うと、サバンナバイオームに村があることがハッキリとわかります。近くに砂漠の寺院も見えますね。
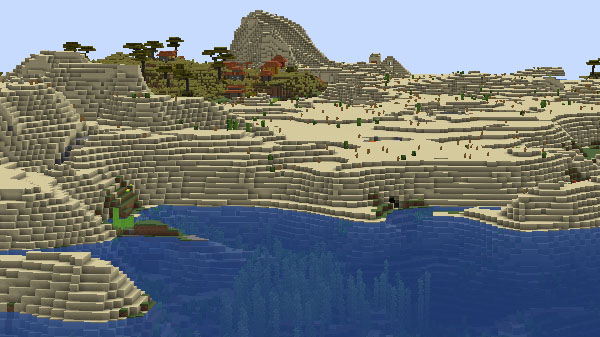
影MODを入れた状態でズームを使うとさらにスゴいです。景色がめちゃくちゃリアルに見えます。

上の画像はSEUSを導入した状態でのスクリーンショットです。まるで現実世界で望遠鏡をのぞきこんだときのような見え方。ぼやけ具合が絶妙です。影MOD+長い描画距離はなかなかキツイですが、一見の価値アリ。一時的にでも、ぜひやってみてほしいです。
マイクラにはズームをするためのMODもありますが、OptiFineを導入していれば新しくMODを入れる必要はありません。マイクラにMODを入れる人にとってOptiFineは標準装備のようなもの。新たなMODを追加することなくズーム機能が使えるというわけです。
OptiFineのズームの設定方法

OptiFineが入っていれば特別な設定をすることなくズーム機能を使うことができますが、より有効に活用するためにビデオ設定や操作設定を変更しておくのがオススメです。「描画距離の変更」「メモリ割り当ての変更」「操作設定の変更」について、それぞれ解説します。
描画距離の変更
OptiFineのズーム機能は、描画距離を短くした設定で使ってもあまり意味がありません。例えば描画距離が8チャンクだと、ズームしてもすぐ近くの非表示となったチャンクとの境目が見えるだけ。OptiFineのズームを使うメリットは、ほとんどありません。

ズームするとかなり遠い場所まで見えるようになります。少なくとも30チャンク以上、平らな土地ならそれ以上先まで見えるので、スペックが許すなら描画距離は32チャンク以上にしておくのがオススメです。設定 → ビデオ設定で変更しておきましょう。

ただ、描画距離を伸ばすとマイクラが一気に重くなるので、どこまでやるかは自分の環境に合わせた調整が必要。結構なPCスペックがないとどうしてもFPSの低下がおこるので、このくらいなら許せるというラインをさぐってみてください。カクついてストレスになったら意味ないですからね。
メモリ割り当て
OptiFineのズームのために描画距離を伸ばす場合は、マイクラに割り当てるメモリ容量を増やしておく必要があります。デフォルトのままだと高い確率でカクついてしまう上に、OptiFineで設定できる32チャンク以上の描画設定が使えないからです。
マイクラのメモリ使用量のチェック
マイクラのメモリ使用量は、デバッグ画面の右上にある「Mem: ○%~]という表示で確認することができます。デフォルトでは2GB割り当てられているので、「○○○○⁄2048MB」と表示されているはず。スラッシュの右が使用可能容量で、左が実際の使用量です。
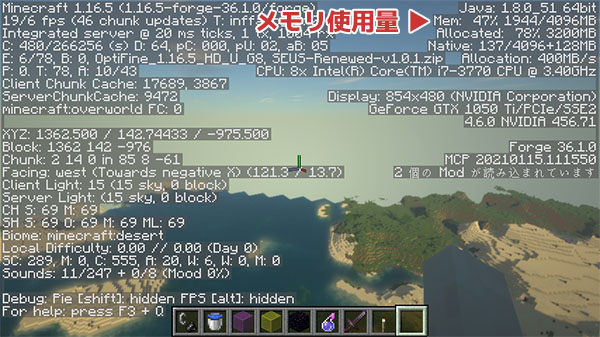
メモリ使用量は、マイクラプレイ中ずっと増えたり減ったりしています。そんな中、使用量が100%に達すると一瞬マイクラがかたまり、FPSが0になってカクついてしまうわけです。
割り当てるメモリ量の変更
メモリ割り当ては、起動構成の編集で変えることができます。起動構成の編集画面をひらき、「その他のオプション」をクリックします。
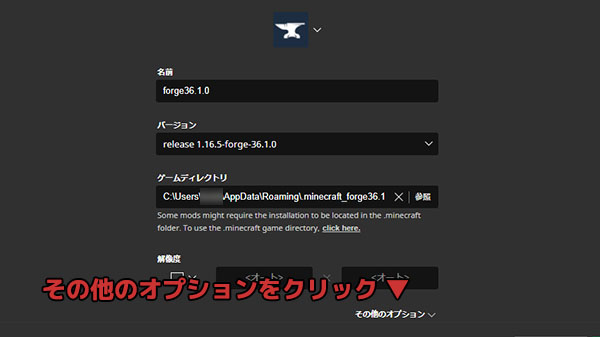
JVM の引数の、「-Xmx2G」を「-Xmx4G」「-Xmx8G」などに変えればOK。他のところを変更する必要はありません。変えたら、保存をクリックして保存しておきましょう。
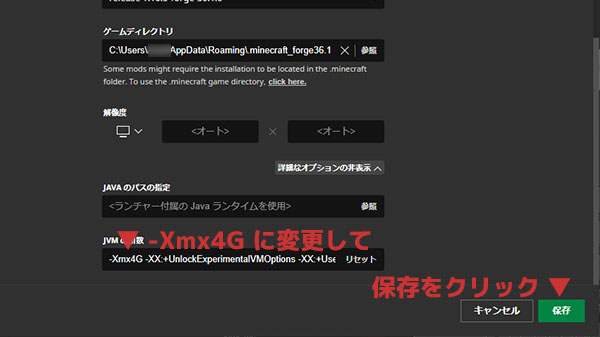
他のアプリケーションへの影響を避けるために、割り当てるメモリは多くても搭載しているメモリ量の半分くらいにしておくのがいいと思います。また、割り当てる容量が多ければ多いほどいいというわけでもないので(割り当てを増やすとFPSが下がることがある)、いろいろな値を試してみてください。
キーの割り当て
OptiFineのズーム機能はデフォルトでCキーを使うことになっていますが、操作設定の「ズーム」で割り当てるキーを変更することもできます。バニラのマイクラだと、Cキーはクリエイティブでのホットバーの保存に使われているので、多用する場合は別のキーにしておくのがいいかもしれません(OptiFineを導入するとホットバーの保存のショートカットキーの割り当ては「ナシ」に変更されます)。
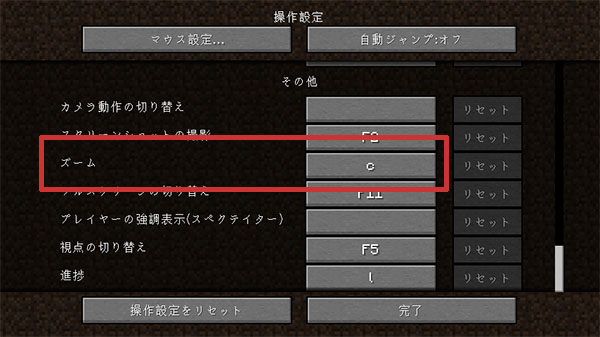
また、ズームしながら画面を動かしたときのヌルっとした動き出しや、カーソルの移動をとめても動き続ける慣性が気になる場合は、操作設定の「カメラ動作の切り替え」になんらかのキーを割り当てておくといいです。
操作設定の「カメラ動作の切り替え」のボタンを一度クリックして、割り当てるキーを押せばOK。
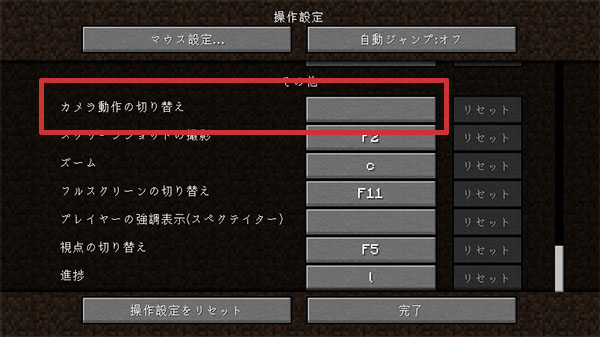
例えばCキーのすぐとなりにあるVキーを割り当てておけば、中指でCキーを押しつつVキーを押せるので便利です。Cキーを押した後にVキーをおすことで、ズームを使っていないときと同じカメラの動き方に変わります。
割り当てたキーがほかの操作に使われている場合は、赤文字で表示して教えてくれます。赤く表示された場合はほかのキーを割り当てましょう。
OptiFineでズームが使えないときの対処法

OptiFineが導入できていればそれだけでズーム機能が使えるはずなので、もしズームができないという場合はOptiFineが導入できているか確認しましょう。設定画面からビデオ設定をひらき、画面左下にOptiFineのバージョンが表示されていればOKです。
本当は導入できていなかったけど、マイクラのバージョンアップによって設定項目が増えていて、OptiFineが導入できていたと勘違いしてしまったというパターンもあるので、しっかりチェックしておきましょう。
OptiFineの導入方法は以下のページで詳しく解説しています。参考にしてください。
あとはキー操作を間違えていないか、あらためて確認しましょう。OptiFineの昔のバージョンでは、ズームが左Ctrlキーに割り当てられていたことがあります。しかし現在のバージョン、Minecraft Java Edition 1.16.5×OptiFine HD U G8でのキーの割当はCとなっています。左Ctrlはダッシュ&飛行時のスピードアップですね。
ということで、OptiFineのズームの紹介でした。描画距離とのかねあいで環境によっては使い方が限られてきますが、とても便利な機能なのでぜひとも活用していきましょう。あと影MODを入れたときのリアル感はホントにすごいですよ!試してみてください!
コメント