たまにマントをつけているプレイヤーを見かけます。あのマント、OptiFineで手に入るってホント?どうすれば使えるようになるの?ということで、OptiFineマントの入手方法からデザインの変更方法までをくわしくまとめました。実際の操作のスクショを使ってわかりやすく解説しているので、ぜひ参考にしてください。
OptiFineでマントが身につけられる

OptiFineマント(OptiFine Cape)とは、OptiFineを導入しているプレイヤーだけが身につけることができる特殊なマントです。OptiFineに10ドルの寄付をすると表示できるようになります。
OptiFineマントを表示するにはあらかじめOptiFineをインストールしている必要があります(つまり、Minecraft Java Edition(PC版)限定です)。OptiFineの導入がまだの場合は、すぐにやっておきましょう。手順は以下のページで詳しく解説しています。
OptiFineマントのいいところは、自分だけでなくOptiFineを導入している他のユーザーからも見えるというところ。マルチプレイでマントをつけてる人、たまにいますよね。アレです。マルチでドヤれます。
また、マイクラの旗(banner)と同じようにデザインを変えることができるのも注目ポイント。オリジナルのマントを作ったり、仲間同士で同じマントを装着したりと、いろいろな楽しみ方ができます。
なんといっても、見た目がカッコいいのです。マントをつけているだけで、デフォルトのスキンより数段カッコよく見えます。しかもこのマント、エリトラにも反映されるのです。柄のついたエリトラがまた、めちゃめちゃカッコいいです。
以下で入手方法をくわしく解説します。ぜひ挑戦してみてください。
OptiFineマントの入手方法
OptiFineのマントは、OptiFine公式サイトの「Donate」ページから寄付をした人だけが手に入れることができる特別なマントです。寄付のときにマイクラのユーザー名を登録し、そのユーザーがログインしているマイクラでマントを表示してくれます。
実際に寄付してみたので、手順をくわしく紹介します。現時点での最新バージョンであるマイクラ1.16.5でやっています。
まず、OptiFineのDonateページを開き、マイクラのユーザー名を間違えないように入力します。Design:のところで、マントのデザインも選択しておきます。
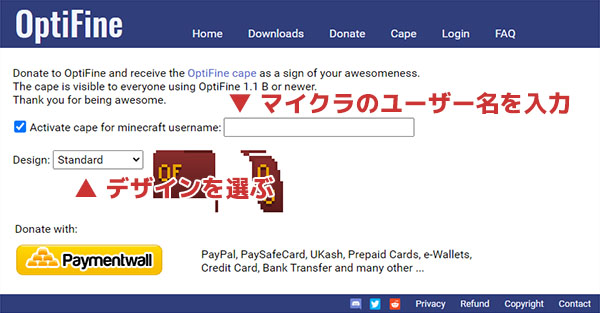
デザインはStandard、White、Gray、Black、Red、Green、Blue、Yellow、Purple、Cyan、Custom、Bannerから選択することができます。あとから変更できるので、とりあえずなんでもOK。ここでは色のキレイなCyanを選びました。
ちなみにこのページ上部の英文は、「オプティファインに寄付をして、その素晴らしいおこないの証であるOptiFineマントを受け取ってください。このマントは1.1 B以降のOptiFineユーザーに表示されます」といったことが書かれています。
ユーザーネームの入力とデザインの選択がおわったら、Paymentwallのボタンをクリックします。するとメールアドレスの入力画面が表示されるので、使うメールアドレスを入力し、Continueをクリックします。
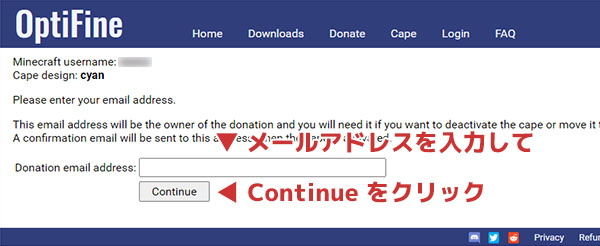
ここで入力したメールアドレスと、今回おこなう寄付が紐付けられます。OptiFineマントを無効にしたり、別のユーザーに譲渡したりするときにこのメールアドレスが必要になるので、必ず使えるメールアドレスを入力しましょう。また、OptiFineマントがアクティブになったときの確認メールも、ここで入力したメールアドレスに送信されます。
メールアドレスを入力してContinueを押すと支払いページが表示されます。読み込みに少し時間がかかるので待ちましょう。
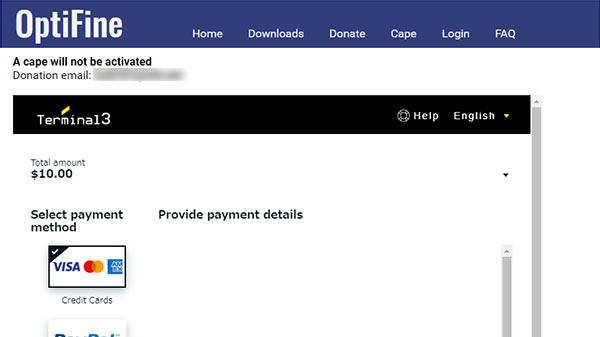
左の「Select payment method」から支払い方法の選択が可能です。ページを開いたときはクレジットカードが選択されています。今回はそのままクレジットカード決済を進めます。
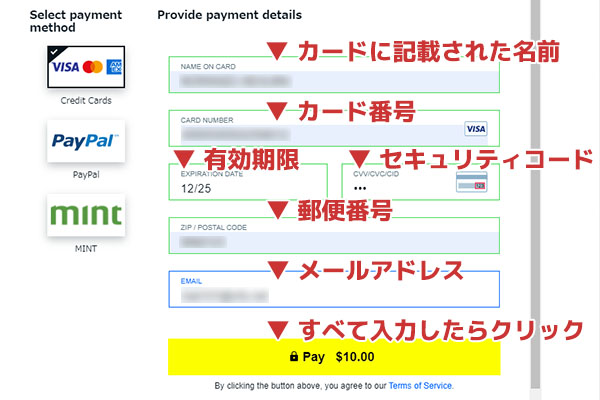
Provide payment detailsの入力欄で、クレジットカードに記載された名前(NAME ON CARD)、カード番号(CARD NUMBER)、有効期限(EXPIRATION DATE)、セキュリティコード(CVV/CVC/CID)を入力していきます。
セキュリティコードはカード裏面の7桁の数字のうちの、右側の3桁です。
「ZIP / POSTAL CODE」は郵便番号。ハイフンなしで入力します。
EMAILにメールアドレスを入力して(領収書が届きます)、「Pay $10.00」のボタンをクリックすれば支払い完了です。
VISAデビットカードで支払うと、Payボタンをクリックしたあとに「Your payment is pending 3D Secure Check・・」といった表示が出ることがあります。
その場合はVisa Secure(VISA認証)の認証が必要なので、表示されるボタンをクリックして認証ページをひらき、パスワードを入力すればOKです。
支払いが完了すると、Thanks for your purchase!の画面が表示されます。
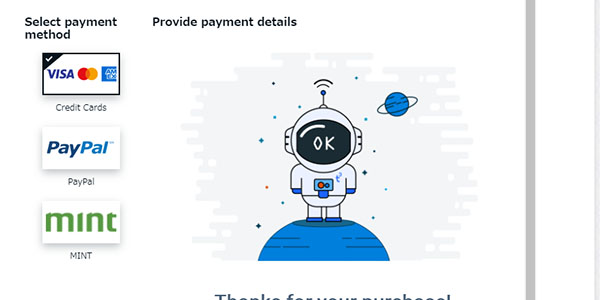
支払い後の設定は、特に設定は必要ありません。寄付するときに入力したユーザーでOptiFine導入済みのマイクラにログインすれば、自動的にマントが表示されます。

表示されない場合は、設定 → ビデオ設定 → 細部の設定 → マントの表示がオフになっていないか確かめてみてください。
他のOptiFineマントの買い方
クレジットカードを持っていない場合は、コンビニで購入できるVプリカなどが使えます。おそらく直接は支払えないので、PayPalアカウントにVプリカを登録したうえで購入するのがいいです。
寄付額は10$なので、千円ぶんでは足りません。2千円ぶん購入しておくといいですね。あまったぶんはアマゾンのギフト券でも買っておけばムダにはなりません。Vプリカは3ヶ月以上使わないで放置しているとチャージされた金額から維持費が引かれていくので、早めに処理しておきましょう(残高が0円のカードから引かれることはありません)。
あとはメルカリやヤフオクなどでOptiFineマントが売っていることもあります。調べてみると代行する方もいるようなので、そこまで難しい作業ではないですが、自分でできない場合は探してみるといいかもしれません。
OptiFineマントの値段
OptiFineマントの値段(というか寄付額)は、10ドルとなっています。これを書いている時点で、日本円になおすとおよそ1087円です。為替相場によって変動しますが、私が寄付したときも1120円だったので、だいたい千円ちょっとと考えておけばいいでしょう。
これが高いか安いかは人によってさまざまだと思いますが、大変な労力と長い年月をかけて開発・改善されてきていることを考えると、個人的にはとても良心的な寄付額だと思います。ガチャと違ってハズレがあるわけではないし、マントもずっと使うことができますから。お金は払ったわけですが、ありがたいと思う気持ちは忘れずにマントを使いたいですね。
OptiFineマントは無料で手に入るのか
OptiFineそのものは無料で使うことができますが、OptiFineのマントを無料で手に入れることはできません。OptiFineマントは、寄付をした証として手に入るものだからです。
ただ、他のユーザーから譲渡を受けることができれば無料で使うこともできます(マントの編集ページで、別のユーザーに移動できるようになっています)。どうしてもお金を使いたくない、なんとかして無料で使いたいと思うのであれば、もうマイクラはやめるという人をみつけて、交渉してみるといいかもしれません。自分で寄付したほうが圧倒的に早いですけどね。
OptiFineマントが消えたら
マイクラでユーザーネームを変えてOptiFineのマントが消えてしまった場合は、OptiFineで新しいユーザー名を入力したあと反映までに時間がかかる場合があります。翌日になれば情報が更新されていることが多いですが、長いと数日間マントが反映されないこともあるので、気長に待ちましょう。
OptiFineマントの変え方
OptiFineのマントは、OptiFine Capeの編集ページで簡単に変えることができます。編集ページは、マイクラ内のボタンをクリックしてひらきます。次のような手順で進んでみてください。
「設定」をひらき、「スキンのカスタマイズ」をクリックします。
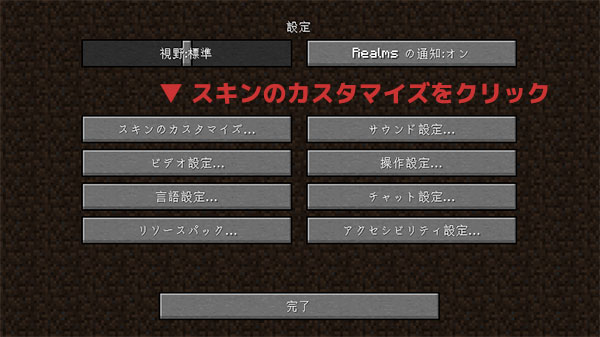
下のほうに「OptiFineマント…」というボタンがあるので、クリックします。
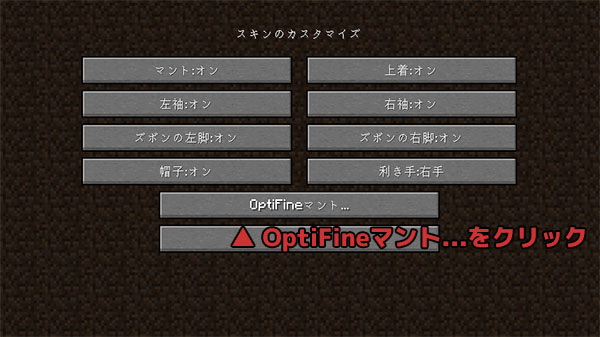
「OptiFineマントエディター」のボタンをクリックします。
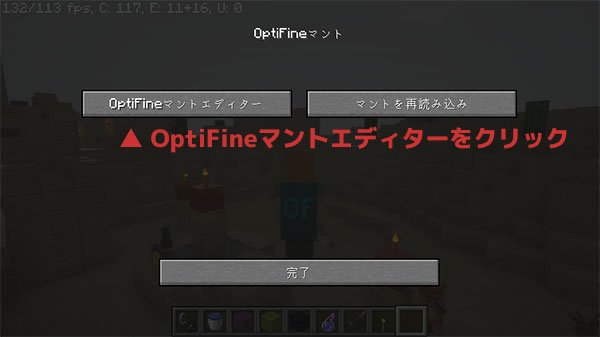
すると、ブラウザでOptiFineのマントエディターが開きます。
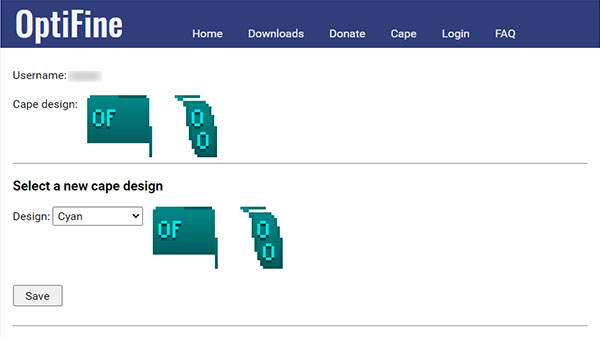
このページでマントの色を変えたり、違うデザインを適用したりできます。
色の変え方
デフォルトのOptiFineマントで色だけ変えるのであれば、「Select a new cape design」のところで色を選択すればOKです。用意されている色は、スタンダード、白、グレー、黒、赤、緑、青、黄色、紫、青緑色の10色。
Custom1を選択すれば、カラーコードで色を指定することもできます。カラーコードの入力欄をクリックして、色を選んでもOKです。
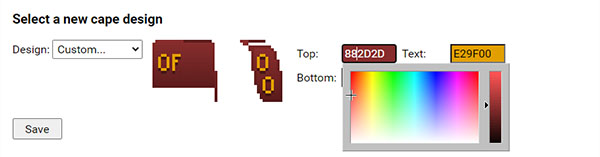
Topでマントの上端、Bottomで下端の色を指定でき、中央は色が混ざります。Textで文字の色、Shadowで文字の影の色が変えられます。

好みの色にできたら、Saveをクリック。すぐにOptiFineのマントが更新され、プレイヤーが新しいマントを身につけるようになります。
オリジナルデザインにする方法
OptiFineマントは、Designで「banner」を選択すれば旗の模様と同じように、オリジナルの模様を自作することができます。
bannerを選択すると、右側にURL、Align、Top、Bottomの入力欄が出現します。
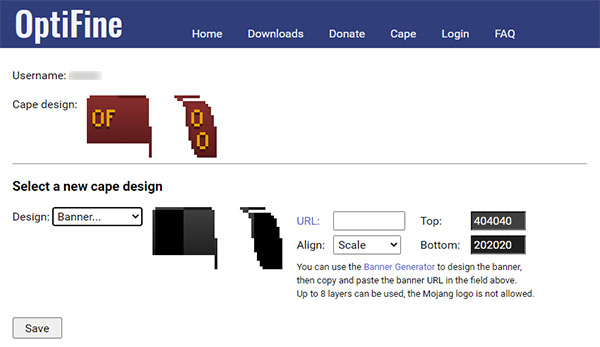
URLにはBanner Generatorで作った旗のURLを入力し(詳しくは後述)、Alignで模様の位置を調節します。Top、Bottomでは、マントの側面の色を指定することができます。
マントの模様の作成には、Banner Generatorを使います。「URL」か「Banner Generator」をクリックすれば、OptiFineのページからワンクリックで開くことができます。
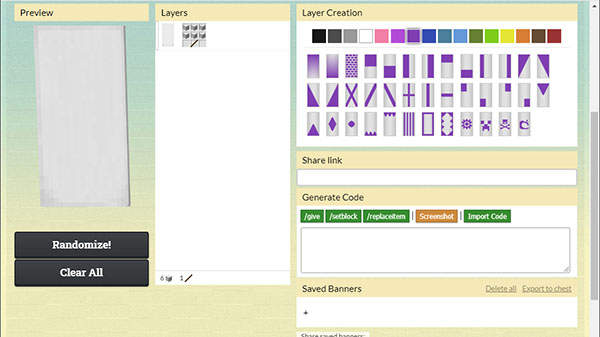
Banner Generatorのページでは、模様を重ねながら旗のデザインを作っていきます。OptiFineと同じく英語のサイトですが、直感的に操作できるので難しくはありません。
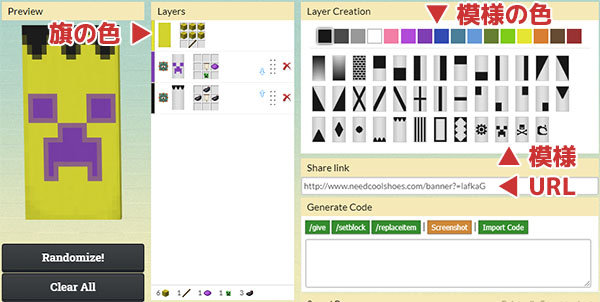
旗の色は、Layersの一番上で変更できます。ここで選んだ色が、マントのメインカラーになります。
右のLayer Creationでは、模様の色と模様を選びます(色 → 模様の順で選ぶ)。選んだ模様は、Layersに重ねられていきます。Layersにある×をクリックすれば重なった模様の削除が、↑↓をクリックすれば重なる順番の変更ができます。
OptiFineマントで重ねられるレイヤーは8層までです。また、Mojangのロゴは使ってはいけないので注意しましょう。
デザインができたら、Share linkに表示されているURLをコピーして、OptiFine CapeのページでURLの欄に貼り付けます。するとデザインがマントに適用されます。
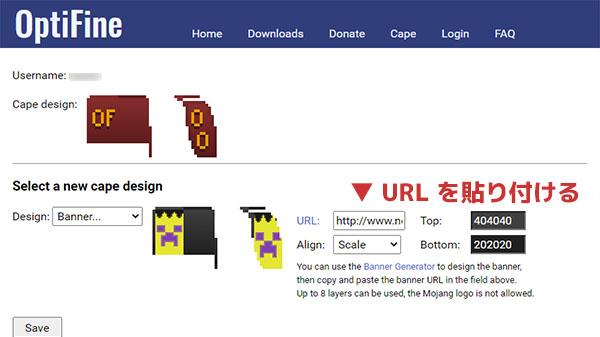
Top、Bottomもそれぞれ色を選んで、Saveを押せばマントの保存が完了です。
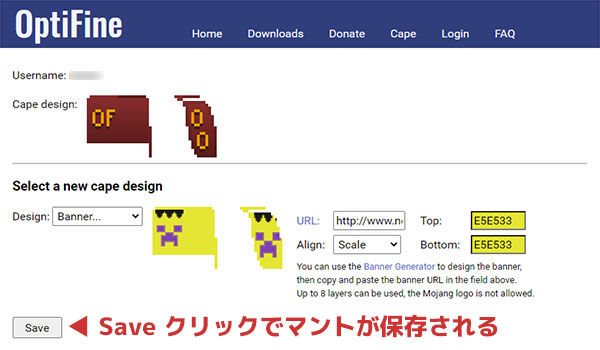
保存できたら、マイクラでOptiFineマントの再読み込みをしましょう。設定 → スキンのカスタマイズ → OptiFineマント…と進み、「マントを再読み込み」をクリックします。
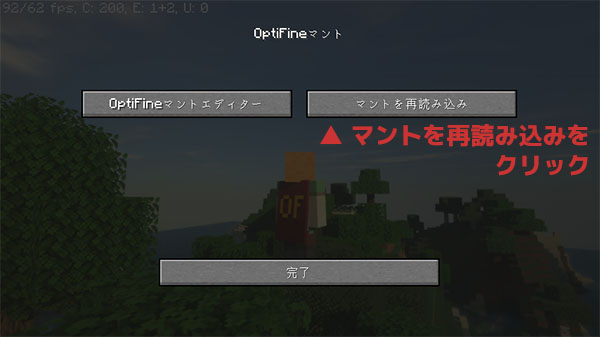
「マントは15秒で再読み込みされます。」と表示されたら設定画面を閉じて、マントが更新されるのを待ちましょう。

これで無事、新しいマントが装着できました!
ということで、OptiFineマントの入手方法と変え方の紹介でした。別になくても困ることはないし、寄付が必須ではありますが、オリジナルデザインのマントを身に着けているとやっぱりカッコいいです。見栄えもいいし、自分で作ったマントはどんなデザインでも愛着がわきます。OptiFineを導入しているなら、ぜひ検討してみてください。
コメント
コメント一覧 (3件)
丁寧でわかりやすい!マントも無事付けられました!
読めない
vプリカでマント
買うことできますか?