実況動画を見ていると、影MODを導入したマイクラをプレイしたくなってきます。でもどうやって影MODを導入すればいいの?どう設定すればいいの?ということで、OptiFineで影MODを導入する手順をわかりやすくまとめました。設定項目の解説やおすすめ影MODも紹介しているので、ぜひ参考にしてください。
OptiFineだけで影MODが使える

現在のOptiFineには影MOD(シェーダーパック)を導入するための機能がそなわっているため、昔のマイクラでは影MODを入れるために必須だったShaders MODを入れなくても大丈夫です。OptiFine内でシェーダーパックを有効化するだけで簡単に影MODを導入することができます。難しい設定や、高度な知識も必要なし。実際にやってみるとわかりますが、手順にしたがってポチポチとクリックするだけなので、想像以上にカンタンに導入することができます。
昔のマイクラでは必要だったShaders MODもいらないので、かなり気軽に影MODに挑戦することができるようになっています。問題はPCのスペックですが、マイクラの重さはOptiFineである程度は調整ができますからね。バニラのワールドにはない光や影の美しさ、水面のゆらめきなどを誰にでも味わうことができます。
この記事ではOptiFineで影MODを導入する方法にくわえて、OptiFineでの詳しい設定のやり方も解説しているので、ぜひ参考にしながらマイクラに影MODを導入してみてください。
OptiFineでの影MOD導入方法

OptiFineで影MODを導入するための作業は、
- 影MOD(シェーダーパック)のデータを入手
- シェーダーパックフォルダーに格納
- OptiFineで有効化
の3ステップだけです。簡単なのでサクッと手順を確認していきましょう。
OptiFineをインストールしておく
影MODはOptiFineを使って導入するので、すでにOptiFineをインストールしている前提で解説していきます。OptiFineのインストールがまだなら、OptiFineの公式サイトから、プレイしているマイクラのバージョンに対応したバージョンのOptiFineをダウンロードしてきて、インストールしてください。
ちなみにOptiFineは、マイクラに直接インストールする方法と、ForgeやFabricといった前提MODを使って入れる方法があります。影MOD(シェーダーパック)以外にもMODを使うときは前提MODが必要ですが、そうでなければOptiFineを直接マイクラに導入して使うのがいいでしょう。
OptiFineの詳しいインストール手順は次のページで詳しく解説しているので、参考にしてください。
OptiFineで適用する影MODを入手
OptiFineで導入する影MODを手に入れましょう。まずはSEUSやBSL Shaders、KUDA Shadersなど、有名どころの影MODを使うのがいいと思います。ほとんどのシェーダーパックは無料でダウンロードすることができるので、公式サイトからダウンロードしてきましょう。
以下はSEUSでのダウンロード手順です。
公式サイトで、Downloadボタンをクリックします。下の画像はSEUSのダウンロードサイトです。
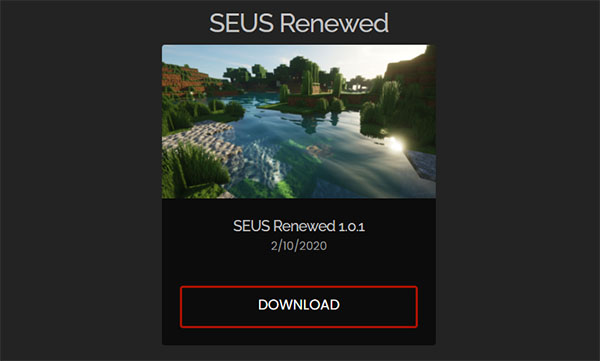
広告が表示されたら、画面右上などにスキップボタンが出るまで待ちます。スキップボタンを押すとダウンロード画面が開くので、チェックボックスにチェックを入れ、Downloadをクリック。
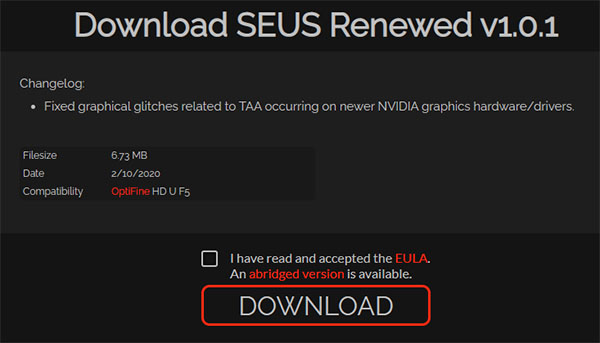
これでシェーダーパックのダウンロードは完了です。途中で広告ページをはさむことがある点と、配布サイトはほとんど英語表記である点が注意ポイントですね。
シェーダーパックがダウンロードできるMinecraft Shaders Wikiというページもあります。ビデオ設定→シェーダーの詳細設定をひらくと、左下に「シェーダーフォルダー」のボタンが表示されるので、そのすぐ隣にあるダウンロードマークのボタンをクリック。すると、ブラウザでMinecraft Shaders Wikiがひらきます。
たくさんの影MODがあるので、一つ一つ試してみるのも面白いです。
影MODを適用
OptiFineでダウンロードした影MODを設定していきます。ビデオ設定→シェーダーの詳細設定をひらき、左下の「シェーダーフォルダー」というボタンが表示されるのでクリックします。そして、ひらいたフォルダにダウンロードしたシェーダーパックを格納しましょう。
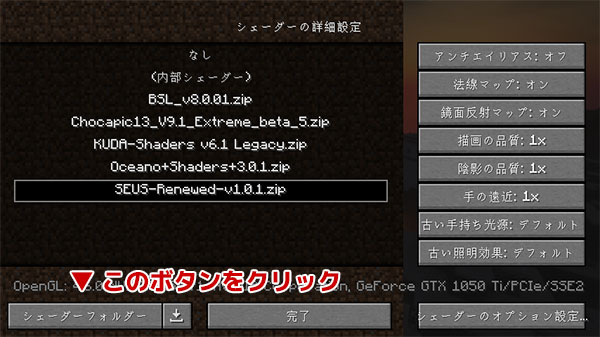
フォルダに影MODのファイルを入れると、シェーダーの詳細設定の一覧にシェーダー名が表示されます。それをクリックすれば再読み込みがおこなわれ、シェーダーの適用が完了します。
設定画面を閉じてみると、美しい世界が広がっているはずです。初めてこの画面を見たときは感動しますよ。
影MODを使うときのOptiFineの設定

ビデオ設定の設定
影MODを入れる前に、ビデオ設定の「異方性フィルタリング」「アンチエイリアス」「自然なテクスチャ」「描画の最適化(パフォーマンスの設定)」などを、オフにしておきましょう。
また、使うシェーダーによってはマイクラが格段に重くなってしまうので、他の項目も見直しが必要になるかもしれません。シェーダー適用後のFPSをチェックしてみて、低すぎるようなら描画距離などを調整しておきましょう。
私の環境では影MOD導入後、バニラではほとんど活動していなかったグラボの使用率が90%ほどになり、FPSも半分以下に減っています。低スペックPCを使っている場合は注意が必要です。
ただ、見た目を美しくする影MODを導入するのに、グラフィックは設定を落とすというのはなんとも残念な感じ。どうせなら十分なスペックのPCを使って、最高に美しいマイクラで遊びたいですね。
シェーダーの詳細設定
OptiFineのシェーダーの詳細設定には、8つの基本設定があります。すべてデフォルトのままでも問題ないと思いますが、微調整で自分好みにしたり影MODを軽くしたりできる可能性があるのでくわしく解説します。
| アンチエイリアス | オフ(低負荷) | ブロックの輪郭(りんかく)をなめらかに表示する効果。ギザギザした感じが少なくなります。デフォルトはオフ。 |
|---|---|---|
| FXAA x2(高負荷) | ||
| FXAA x4(高負荷) | ||
| 法線マップ | オン | テクスチャの表面に凹凸や溝などの立体的な形状を表示するための設定。対応したリソースパックを使ったときに、ブロックの見た目を大きく変えて表示できます。デフォルトではオン。 |
| オフ | ||
| 鏡面反射マップ | オン | 特殊な反射効果を表示するための設定。対応するリソースパックを使ったときに、光が反射して表示されるようになります。デフォルトではオン。 |
| オフ | ||
| 描画の品質 | 0.5x 低い(最低負荷) | グラフィックのクオリティの設定。0.5xにすれば影MODによる負荷を最も低くできますが、「にじみ」や「画質の粗さ」が目立つようになります。逆に2xに近づけると画質が向上し、ブロックがくっきりと見えるようになります。0.9x、0.83xあたりなら標準(1x)とそこまで変わらないので、影MODを入れたマイクラが重い場合は試してみるといいかもしれません。 |
| 0.6x ↑ | ||
| 0.66x | ||
| 0.75x | ||
| 0.83x | ||
| 0.9x | ||
| 1x 標準(デフォルト) | ||
| 1.16x | ||
| 1.33x | ||
| 1.5x | ||
| 1.66x | ||
| 1.8x ↓ | ||
| 2x 高い(最高負荷) | ||
| 陰影の品質 | 0.5x 低い(最低負荷) | 影のクオリティの設定。設定を高くしても「描画の品質」ほど見た目に変化がないので、標準のままでいいと思います。マイクラが重い場合は、低く設定してもそれほど気になりません。 |
| 0.6x ↑ | ||
| 0.66x | ||
| 0.75x | ||
| 0.83x | ||
| 0.9x | ||
| 1x 標準(デフォルト) | ||
| 1.16x | ||
| 1.33x | ||
| 1.5x | ||
| 1.66x | ||
| 1.8x ↓ | ||
| 2x 高い(最高負荷) | ||
| 手の遠近 | 0.5x | 手に持ったものがカメラからどれくらい遠くにあるかの設定。変更すると手や手に持ったアイテムの見た目が少し変わります。1xでOK。 |
| 1x | ||
| 2x | ||
| 古い手持ち光源 | デフォルトシェーダーパックによる制御 | 手に持った光源の光の処理にかんする設定。オンにする(古い手持ち光源システムを使う)と、メインハンドの光源アイテムしか認識できないシェーダーパックでオフハンドも認識できるようになります。オフまたはデフォルトでOK。 |
| オン | ||
| オフ | ||
| 古い照明効果 | デフォルトシェーダーパックによる制御 | 古い照明効果の設定を使うかどうかの設定。オンにすると表示がバグることがあるので、こちらもデフォルトでOK。 |
| オン | ||
| オフ |
負荷は高くなりますが、描画の品質を2xにするとかなりキレイになります。PCのスペックに余裕があるなら試してみるといいです。
シェーダーのオプション設定
「シェーダーのオプション設定」では、シェーダーの設定をさらにこまかく変更することができます。設定項目は使う影MODによって違っていて、例えばSEUSでは次のような設定項目があります。
| Atmospherics Options | Atmospheric Density |
|---|---|
| Lighting & Shadows Options | Shadow Resolution |
| Shadow Distance | |
| Sunlight Intensity | |
| Variable Penumbra Shadows | |
| Colored Shadows | |
| Global Illumination | |
| SSAO | |
| Torchlight Brightness | |
| Torchlight Color Temp | |
| Torchligiht Fill | |
| Held Torchlight | |
| Surface Options | Texture Resolution |
| Parallax Occlusion Mapping | |
| High-Precision Parallax | |
| Parallax Self-Shadows | |
| Parallax Depth | |
| Force Wet Effect | |
| Rain Splash Effect | |
| Rain Splash Tex Filter | |
| Water Parallax | |
| Entity Status Color | |
| Advandec GI Settings | GI Quality |
| GI Atrtifact Reduction | |
| GI Resolution | |
| GI Radius | |
| Post-Processing Settings | |
| Bloom Strength | |
| Micro Bloom | |
| Tonemapping Curve | |
| Tonemap Operator | |
| Exposure | |
| Shite Clipping | |
| Gamma | |
| Luminance Gamma | |
| Saturation | |
| Motion Blur | |
| Temporal Anti-Aliasing | |
| Aggressive TAA | |
| TAA Softness | |
| Image Sharpness |
KUDA-Shadersでは、プロファイル、Shading、Environment、Effects、Post Process、Surface、Experimentalといったシェーダーのオプション設定の項目があり、SEUSとは内容が違っています。必ず設定しなければいけないということはないですが、一度目を通しておくことをオススメします。
OptiFineで影MOD!おすすめのシェーダーパック5選
OptiFineで影MODを導入するといっても、影MODは種類が多すぎて選ぶのもなかなか大変です。そこで、ぜひとも試してみたい影MODを5つ、厳選しました。超絶キレイな影MODから、低スペックPCでも導入しやすい軽い影MODまであるので、ぜひ参考にしてください。
SEUS(Sonic Ether’s Unbelievavle Shaders)
もっとも人気のあるマイクラ影MOD。重いのでそれなりのPCスペックが要求されますが、光や影、水面の反射、空はとても美しいです。



BSL Shaders
SEUSより軽くて低スペックでも使いやすい影MOD。光がやや白っぽい印象がありますが、全体的なバランスはいい感じです。



Chocapic13’s Sheaders
光による白っぽさやにじみがなく、とてもプレイしやすい影MOD。ブロックが見やすくて、目が疲れにくいです。水面もとてもキレイ。



Oceano Sheaders
透明感のある水の描画が特徴の影MOD。少し重め。リアルというよりは、少しイラストっぽい感じの発色です。
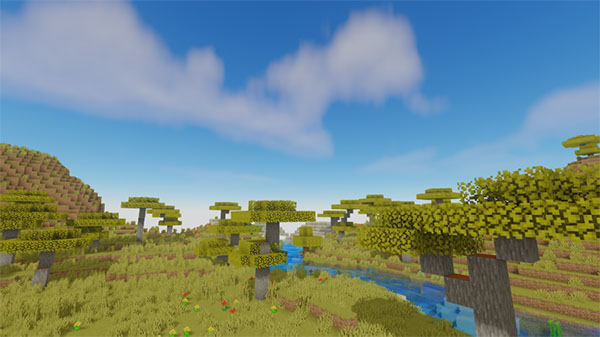


KUDA Shaders
軽い影MODといえば、KUDA Shaders。水や空はけっこうキレイに表現されています。水面や葉の揺れが少し早い点が許容できれば、低スペPC用として使えます。



以上、OptiFineで影MODを入れる方法の紹介でした。OptiFineの導入さえすんでいれば、影MODのファイルを手に入れるだけで簡単に切り替えができます。美しいワールドでマイクラを遊ぶのも楽しいので、ぜひいろいろと試してみてください。
コメント