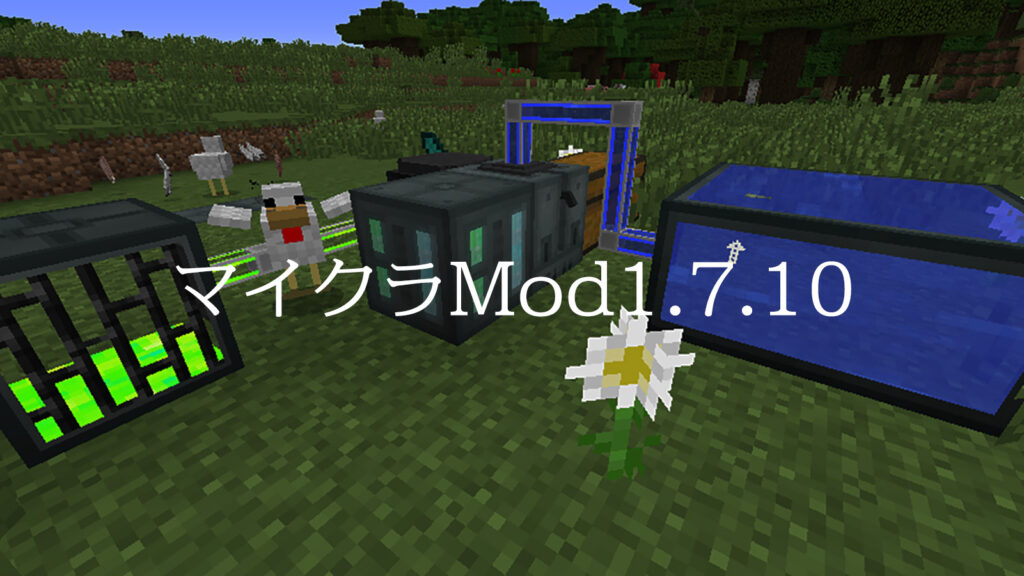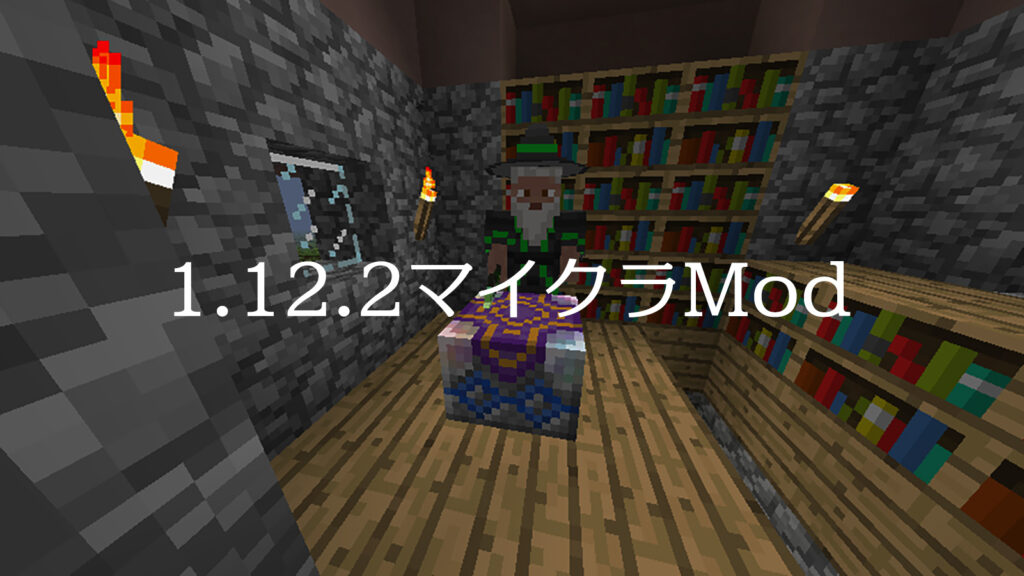マイクラにMODを入れたいけど、なんだか難しそう・・。たしかに何のお手本もなくMODを導入するのは難しいです。そこでこの記事では、MODの入れ方をたくさんの画像でわかりやすく解説しました。パソコンに詳しくなくても、記事を見ながら操作すればMODが導入できます。おすすめMODやMODの作り方も紹介しているので、ぜひ読んでみてください。
マイクラMODとは
マイクラMODとは、ブロックやエンティティの見た目を変えたり、新しい要素を追加したりできる、マイクラの拡張データのことです。MODは、modification(改変)の略。導入するMODによってはマイクラのゲームシステムを大きく変更することができます。

冒険しやすいように表示を追加してくれるものから新たなダンジョンを追加する大掛かりなものまで、大小さまざまなMODが存在しています。バニラは一通り遊びつくして飽きているという場合も、要素を追加するようなMODを導入すれば新たな楽しみが発見できるはず。この記事で詳しく解説していくので、ぜひ挑戦してみてほしいです。
MODが導入できるのは、Minecraft JAVA EDITIONです。統合版と呼ばれているSwitch、スマホ(PE)、PS4、Windows 10 Editionには入れられないので注意が必要です。統合版はマーケットプレイスから拡張機能を入れることになります。
マイクラMODは無料で使えるの?
マイクラのMODは無料で使うことができます。有料のMODもありますが、ほとんどが無料です。ユーザーとしてはとてもありがたいことですが、注意しなければいけないこともあります。それは、万が一への備えが必要だということと、ダウンロードやインストールでの注意です。
MODはマイクラが公式に出しているものではなく、ユーザー側で開発されているものです。そのため予期せぬエラーやクラッシュの可能性があります。最悪マイクラのデータが破損してしまう可能性も考えて、バックアップ等の対策はしておいたほうが安心です。
また、MODは海外のサイトからダウンロードしてくるものが多いです。ダウンロード自体はほとんどが無料でできるのですが、途中で広告ページをはさむものがあるため注意しましょう。
広告が表示されること自体は別にかまわないのですが(無料で使わせてもらっているわけですし)、問題は英語で表記されているということです。説明文がよく理解できずに、うっかり違う場所をクリックしてしまうことがあります。そうなると永遠にダウンロードリンクにたどりつけなくなるので、翻訳機能などを使いながら丁寧に操作していきましょう。
マイクラMODの導入は簡単?
マイクラMODを入れるための操作で、難しい操作はほとんどありません。しかし初めてマイクラにMODを入れるときは必要な手順が多いので、PC操作になれていないと大変に感じてしまうと思います。例えば、次のような手順が必要です。
- マイクラ・前提MOD・使用MODのバージョンチェック
- マイクラの該当バージョンの起動構成作成・起動
- 前提MODのダウンロード・インストール
- MOD用の起動構成作成・起動
- 使用MODのダウンロード・インストール
- 複数のMODを使う場合は競合しないか確認
などなど。前提MODを入れてしまえば、次からは「使用MODのダウンロード・インストール」だけで導入できるので簡単ですが、最初はちょっと大変です。
ただ、プログラミングなどの知識がなくても、一般的なPC操作(ファイル・フォルダの操作)ができればMODを使うことができますよ。
マイクラのMODは公認
マイクラはMODの使用を公式に認めています。MODの使用を禁止しているゲームもありますが、マイクラは寛容です。もちろんMODを使うことで著作権侵害とか違法になるといったこともないので、安心してください。利用規約には、つぎのように書かれています。
必須要件 (ブランドおよびアセット利用ガイドライン) および命名ガイドラインに準拠し、これに従う場合、ご自身で作成したプラグインやその他のビット、拡張機能の一部など (以下、総称して「Mod」) を無料かつ料金を請求することなく配布または利用可能にしてもよいものとします(Terms and Conditions - Mojang Studios Account)
簡単にいうと、MOD導入したマイクラを配布したり他サービスの宣伝のためにMODを開発したりしない限りは、自由に使っていいよということです。マインクラフトランチャーでは過去のバージョンも簡単にインストールできるようになっていることを考えても、マイクラ公式としてもMODにかなりよりそってくれているという印象を受けますね。
マイクラMODの入れ方

マイクラにMODを入れるには、次のような手順が必要になります。
- MODをダウンロードする
- Java版マイクラのインストール
- 前提MODのインストール
- MODのインストール
ここでは例として、黄昏の森(The Twilight Forest)を導入したときの手順を画像で詳しく解説します。他のMODも同じような手順で導入できるので、参考にしてください。
マイクラMODをダウンロードしてくる
まずは使ってみたいマイクラMODをダウンロードしてきましょう。黄昏の森なら、以下のページでダウンロードすることができます。
The Twilight Forest - Mods - Minecraft - CurseForge
MODのファイルをダウンロードするときに、確認しておかなければいけないことがあります。それは、そのMODが対応しているマイクラのバージョンです。
MODはマイクラの最新バージョンに対応していないことがあります。特にシステムに大きな変更が加わるMODは過去のバージョンにしか対応していないものも多いため、確認は必須です。
例えば現時点では、黄昏の森のリリース版はバージョン1.12.2までの対応となっています。このバージョンに合わせてForgeなどの前提MODをインストールすることになるので、しっかりチェックしておきましょう。
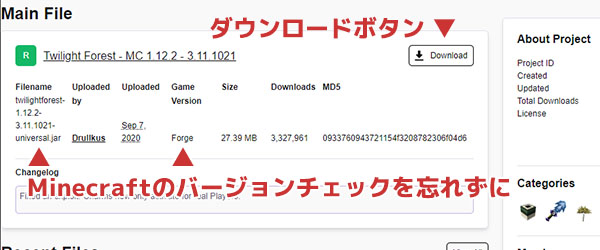
「Main File」には、MODの最新リリース版の情報が記載されています。マイクラのバージョンは「Game Version」や「Filename」で確認可能です。黄昏の森はFilenameが「Twilight Forest - MC 1.12.2 - 3.11.1021」となっていることから、必要なマイクラのバージョンは1.12.2であるとわかります。
バージョンが確認できたら、「Download」をクリックしてMODファイルをダウンロードしましょう。ダウンロードボタンをクリックすると「Your Download will begin in 5 seconds.」などと表示され、少し待てばファイルが自動的にダウンロードされます。
Chromeの場合はjarファイルをダウンロードすると警告が出るので、保存をクリックしておきましょう。
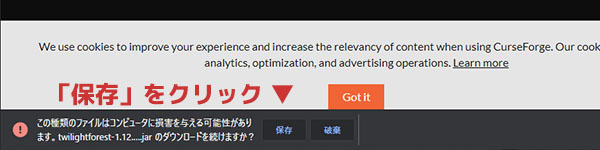
これでMODファイルのダウンロードは完了です。次はマイクラのインストールに進みます。
Minecraftのダウンロード・インストール
MODはMinecraft JAVA EDITIONにしか入れられません。統合版しか持っていない場合は、先にJava版をインストールしておきましょう。
体験版なら無料でインストールできるので、自分のPCできちんと動くかどうか事前に確かめることもできます。無料体験版と言っても、ワールドに時間制限があるだけで中身は普通のマイクラと同じです。
ダウンロード:Minecraft Free Trial | Minecraft
無料体験版のインストールで作ったアカウントでログインした後、公式サイト内で直接クレジットカードやペイパル決済で購入するか、Amazonなどでコードの書かれたカードを購入し、公式サイトで引き換えると時間制限のない通常版として遊べるようになります。コンビニ決済などを使いたい場合は、Amazonでの購入が便利です。
Java版のマイクラをインストールできたら、MODが対応したバージョンで一度マイクラを起動しておく必要があります。これをやっておかないと、Forge(前提MOD)のインストール時にエラーが出てしまいます。
マイクラの過去のバージョンは、マインクラフトランチャーで新たに起動構成をつくれば、簡単に起動できます。手順は次のようになっています。(以下の画像はMinecraft 1.16.5時点のものです)
ランチャーを立ち上げて、「起動構成」→「New instration」をクリック。
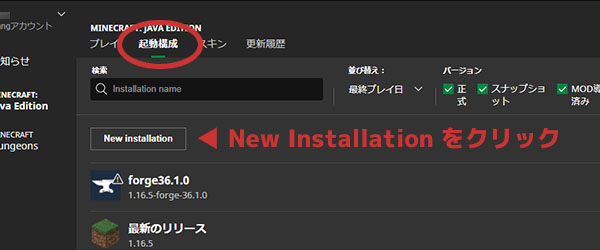
起動構成の作成画面がひらきます。「名前」にはわかりやすい名前を入力し、「バージョン」でMODで使用するマイクラのバージョンを選択します。間違いがないことを確認したら、「作成」をクリックします。
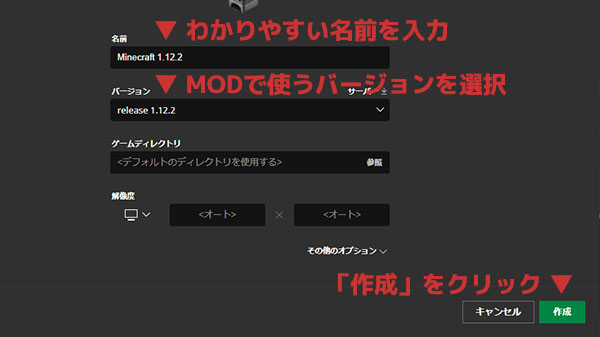
一覧から今作った起動構成を選択し、右のプレイボタンをクリック。
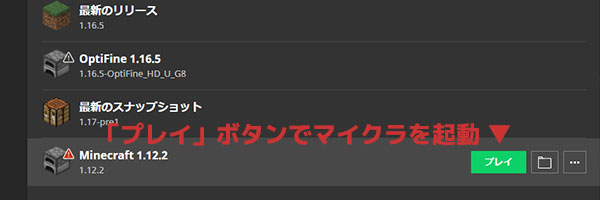
「最新のプレイヤー安全機能をサポートしていない~」と出てきますが、かまわず「プレイ」をクリックします。このときチェックボックスにチェックを入れておけば、次回からこの表示はなくなります。
Minecraft 1.12.2が起動したら、そのまま閉じてOKです。
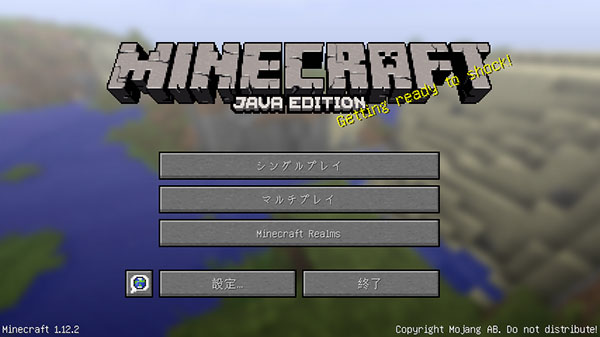
これでMinecraf1.12.2のダウンロード・インストールは完了です。必要なデータが.minecraftフォルダに格納された状態になっています。次は前提MOD「Forge」をインストールしていきます。
Forge(前提MOD)を導入する
マイクラにMODを導入するには、「前提MOD」と呼ばれるMODを先に入れておかなければなりません。ほとんどのMODは、前提MODが提供する開発キットを使って作成されているからです。ここでは前提MODでもっとも有名な、Minecraft Forge(フォージ)をインストールしていきます。
ダウンロード:Downloads for Minecraft Forge for Minecraft 1.16.5
上記のリンクでForgeの公式サイトをひらきます。今回はバージョン1.12.2のマイクラでForgeを導入したいので、左のメニューで1.12.2を選びます。「+1.12」をクリックすると、1.12.2が表示されるので、選択しましょう。
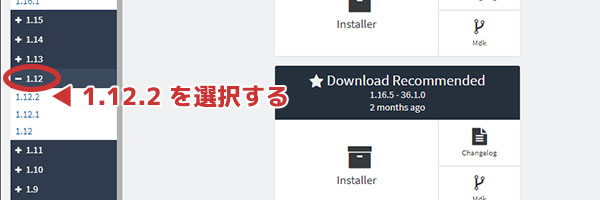
すると1.12.2の「Download Latest」と、「Download Recommended」が表示されます。Latest(最新版)はもっとも新しいバージョンのForgeです。より開発が進んでいますが、バグが残っている可能性があります。Recommended(推奨版)は安定版のForgeです。運用実績があり、予期せぬエラーが起こりにくいバージョンです。基本的にはRecomendedのForgeを使うのがいいでしょう。
バージョンを確認して、「Installer」をクリックします。1.12.2のForgeは、LatestとRecommendedが同じなので、どちらをクリックしてもOKです。
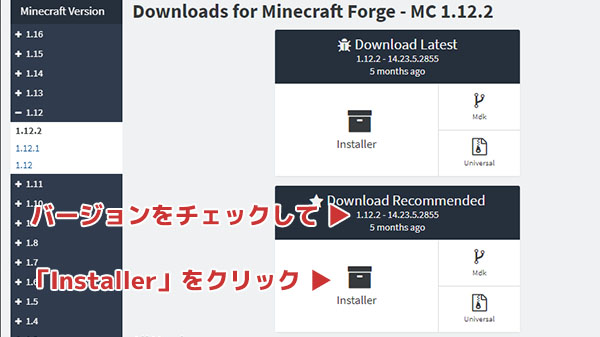
広告ページがひらいたら、スキップボタンが出るまで数秒待ちます。表示されたスキップボタンをクリックすると、Forgeをダウンロードすることができます。
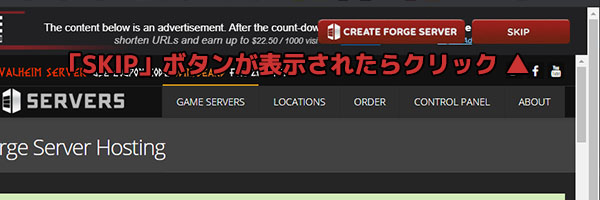
次はForgeをインストールしていきます。
ダウンロードしたフォージのjarファイルをダブルクリックして、インストーラを起動します。セットアップウインドウが表示されるので、「Install client」が選択された状態で、「OK」をクリックします。
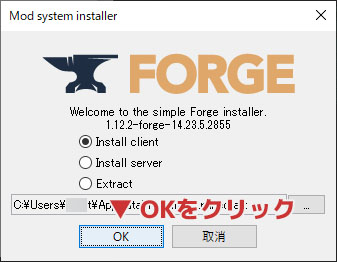
「Successfully...」と表示されたら、Forgeのインストールは完了です。OKをクリックしてインストーラを閉じましょう。
次はForge用の起動構成を作っていきます。バニラのマイクラとゲームディレクトリを分ける(バニラをそのまま残しておく)ことが目的です。この作業をやらなくてもMODは使えるので、面倒だったら飛ばしてOKです。
マインクラフトランチャーを起動して、起動構成の画面を開きます。以前から入っていた1.16.5用Forgeの起動構成に、先ほど入れた1.12.2用Forgeが組み込まれてしまっているので修正しておきます。
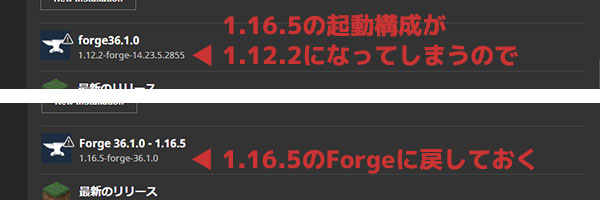
起動構成の編集画面をひらいて、バージョンの選択で1.16.5用のForgeを選択すればOK。
続いて、1.12.2用Forgeの起動構成を作ります。
起動構成の一覧画面で「New Installation」をクリック。
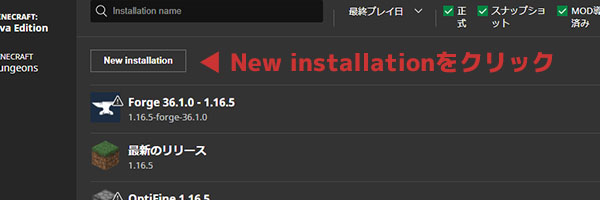
わかりやすい名前を入力し(バージョンの数字を追加するのがおすすめ)、バージョンで「release 1.12.2-forge-14.2...」を選択したら、「参照」をクリックしてゲームディレクトリを変更します。
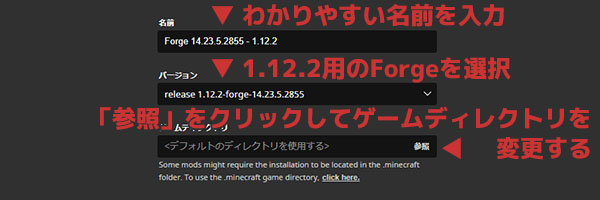
フォルダの選択画面が表示されます。既存のフォルダを使いたい場合は、ここで選択します。今回は新しくフォルダを作りたいので、フォルダ一覧の「Roaming」を選択し「新しいフォルダの作成」をクリックします。
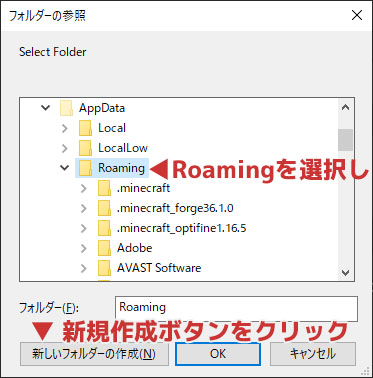
わかりやすいフォルダ名を入力して、OKをクリックします。「.minecraft」で始まるフォルダ名にすると、バニラのフォルダと並んで表示されるのでなにかと便利です。
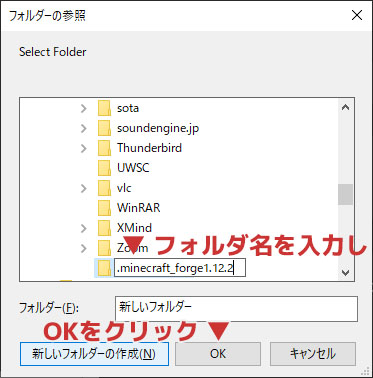
ゲームディレクトリの欄に今作ったフォルダへのパスが表示されていることを確認し、「作成」をクリックします。
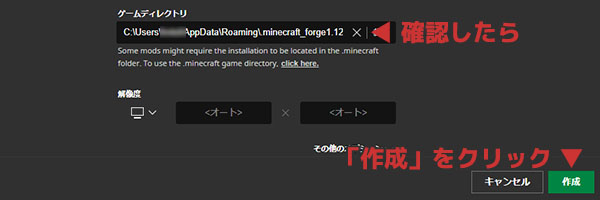
これで新しいゲームディレクトリが作成できました。ゲームディレクトリを変更することで、スクリーンショットフォルダやセーブデータのフォルダも変更されます。バニラのワールドを引き継ぎたいときは、.minecraftフォルダのsaves内のファイルをコピーして、Forgeのゲームディレクトリのsavesフォルダに貼り付けておけばOKです。
起動構成の一覧画面に戻ったら、編集した起動構成を選択して「プレイ」ボタンをクリックし、マイクラを起動してみましょう。無事にマイクラが起動すればOKです。
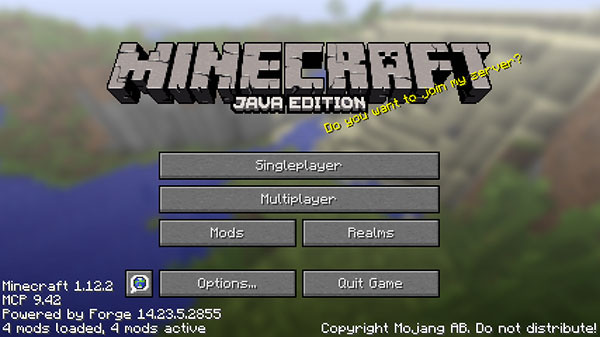
表記が英語になっているので、日本語に直しておきましょう。地球のアイコンをクリックすれば変更できます。
MODを導入する
MODは、Forgeのゲームディレクトリにあるmodsフォルダに入れると使えるようになります。この記事の解説と同じようにForgeをインストールしていれば、modsフォルダは次の場所にあります。
C:\Users\<ユーザー名>\AppData\Roaming\.minecraft_forge1.12.2\mods
「ローカルディスクC」→「ユーザー」→「ユーザー名(PCに登録されているユーザー名)」→「AppData」→「Roaming」→「.minecraft_forge1.12.2(自分で決めたフォルダ名)」→「mods」とクリックしていけば、modsフォルダを開くことができます。中にMODファイルを入れましょう。
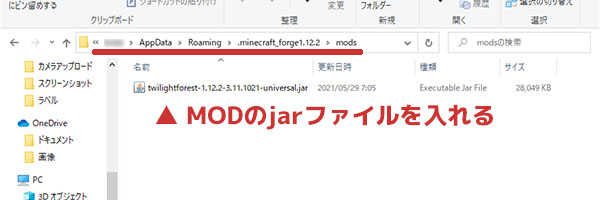
新しいバージョンのForgeなら、ゲーム内の「Mod」ボタン→「Modフォルダーを開く」でも、modsフォルダーをひらけます。便利。
MODファイルを入れたら、マインクラフトランチャーでForgeを起動すればOK。Modが読み込まれた状態でマイクラが起動します。
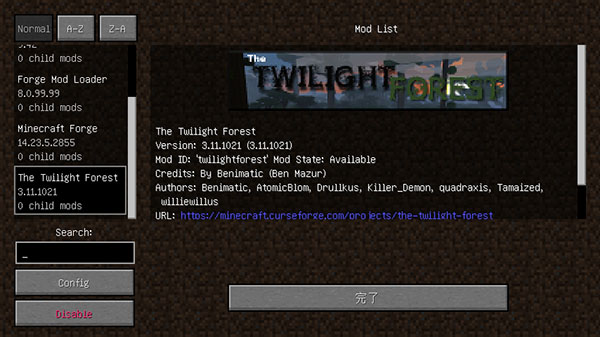
さっそくMODが使えるかチェックしてみましょう。

おおおお!見たことのない景色!これはテンションが上がる!ということでMODが無事に導入できました。
おすすめのマイクラMODを紹介
マイクラには無数のMODが存在していますが、その中でも初心者が試しやすい(導入しやすい)Modをいくつか紹介します。マイクラの世界がガラッと変わってしまうようなMODというよりは、バニラのマイクラに便利な表示や機能を加えたり、新しい冒険を追加してくれるものをピックアップしました。初めてのMOD導入にオススメです。
- OptiFine(マイクラ軽量化)
- Damage Indicator(体力バーの表示)
- SpawnChecker(モンスターの湧き場所チェック)
- AppleSkin(食料の満腹度表示)
- The Twilight Forest(新たなディメンションの追加)
マイクラのバージョンにもよりますが、すべて同時に導入することもできます。ぜひ試してみてください。
OptiFine
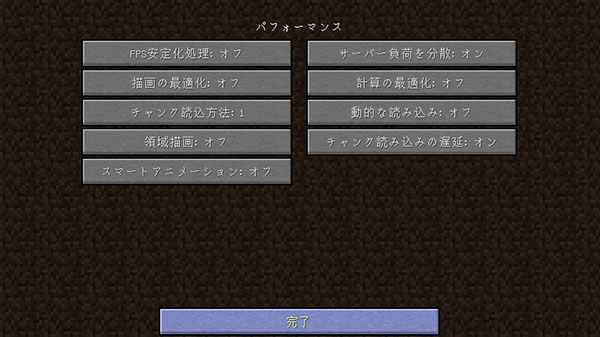
言わずとしれた、マイクラ軽量化MOD。ビデオ設定に項目がたくさん追加されるので、バニラにくらべてマイクラをより最適化しやすくなります。
低スペックPCでマイクラをプレイしている人にとってはパフォーマンスを向上させる救世主的MODですが、描画距離を64チャンクまで伸ばすことができる、シェーダーMODとしての機能があるので影MOD(シェーダーパック)が導入できるなど、ハイスペックマシンを使っている人にとってもメリットがあります。
マイクラMODユーザーなら、ほぼ全員が導入しているのではというくらい有名なMODなので、とりあえずOptiFineの導入からMODに挑戦するといいでしょう。
ダウンロード:OptiFine
Damage Indicators
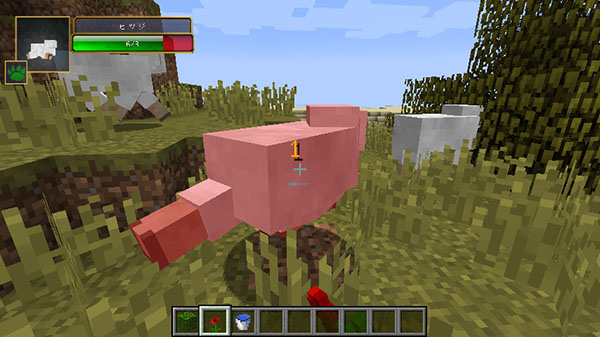
対峙しているMobの体力バーを表示してくれるMODです。攻撃したときのダメージ量も数字で表示してくれるので、あと何回攻撃すれば倒せるのかがかなりわかりやすくなります。たくさんのモンスターに襲われたときに体力の減っているモンスターから倒していく、なんてこともできて便利です。
「.(ピリオド)」キーを押すと設定画面を開くことができて、表示される体力バーの色や形、大きさを変更することができます。
ダウンロード:Damage Indicators Mod - Mods - Minecraft - CurseForge
SpawnChecker
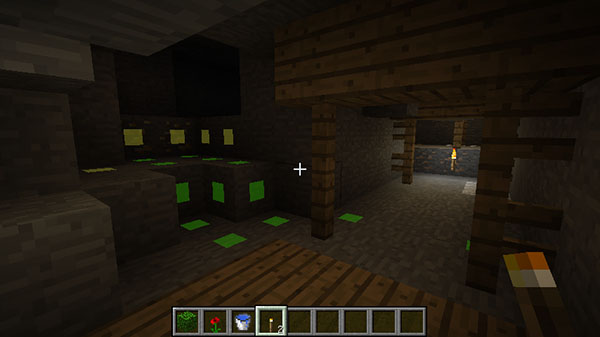
モンスターが湧く可能性のあるブロックにマーカーを表示してくれるMODです。暗すぎる場所がひと目でわかるようになるので、めちゃくちゃ湧き潰ししやすくなります。湧き潰しをしていてつきまとう「この明るさで大丈夫?」という不安も、このMODを導入すれば一切なくなります。
「暗いように見えるけどモンスターが湧かないだけの明るさはある」といった場所が明確にわかるようになるので、ムダに松明を消費することもありません。湧き潰し後の見た目をスッキリさせることができるのもメリットの一つ。マーカーの表示非表示は↑↓キーで簡単に変更できるので、邪魔なときは消しておけばOKです。
ダウンロード:Dropbox Spawn Checker
AppleSkin
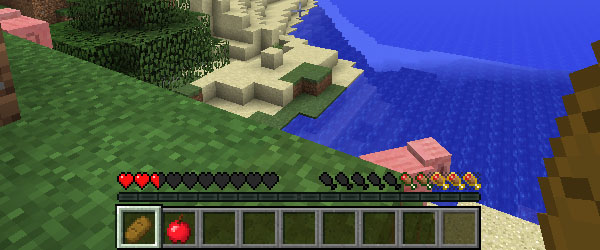
食料の満腹度を表示してくれるMODです。AppleSkinを導入して食料を手に持つと、その食料を食べたときに満腹度ゲージがどこまで回復するのかがひと目でわかるようになります。
食べる前に満腹度の回復量がわかるので、満腹度ゲージの管理がしやすいです。ちょうどゲージが満タンになるくらいのアイテムを選べば、食料のムダな消費をなくすことができますね。
また、隠し満腹度を表示してくれるのもポイント。マイクラは先に隠し満腹度が消費されてから満腹度ゲージが減っていく仕組みになっていますが、バニラでは隠し満腹度がどれだけあるか表示されないため、満腹度ゲージが減り始めるタイミングがわかりません。このMODを入れれば隠し満腹度の減少も確認できるので、ゲージが減り始めるタイミングもわかるようになります。
ダウンロード:AppleSkin - Mods - Minecraft - CurseForge
The Twilight Forest

マイクラのワールドに新たなディメンション(異世界)を追加してくれるMODです。日本では「黄昏の森(たそがれのもり)」と呼ばれています。導入はこれまで紹介したMODと同じく簡単ですが、MODの規模はかなり大きく、バニラには存在しないさまざまなダンジョンやボスが追加されます。決められた順でダンジョンを攻略していくのでRPG的な要素もあり、それなりのマイクラ経験者でも楽しむことができるMODです。
ダウンロード:The Twilight Forest - Mods - Minecraft - CurseForge
マイクラMODの作り方
MODは非公式の改造データ。Minecraft Java Editionを購入済みであれば、誰でも作ることができます。ということは、自分でもマイクラMODが作れるのだろうか?ということで、アイテムを追加するMODを作ってみました。ちなみに、
- PC操作には慣れているほうだと思うけど、
- プログラミングを学んだことはなく、
- もちろんJavaのコードを書くのは初めて
という状態でのMOD作成です。マイクラもずっとバニラでプレイしていたためMODの知識はほとんどありません。しかし、なんとかオリジナルアイテムをゲーム内で表示することに成功したので、その手順を紹介します。作業を終えた今、「MOD作ってる人マジすげぇ・・」ってなっています。
Windows 10、Minecraft1.16.5、Minecraft Forge36.1.0で作業しています。同じバージョンなら、以下の解説どおりに進めていけば同じMODが作れるはずです。とりあえずMOD作成の流れをお伝えできればと思います。
Forge Mdkをダウンロードする
最初にForge Mdkをダウンロードします。Forge Mdkは、MODを作るためのプログラムのパッケージです。MODを使うときに導入するForgeとは違うもので、「Mdk」というリンクからダウンロードします。
Downloads for Minecraft Forge for Minecraft 1.16.5
上記のサイトにアクセスします。左のメニューでMODを作りたいマイクラのバージョンを選択し、「Download Recommended」の「Mdk」をクリックします。
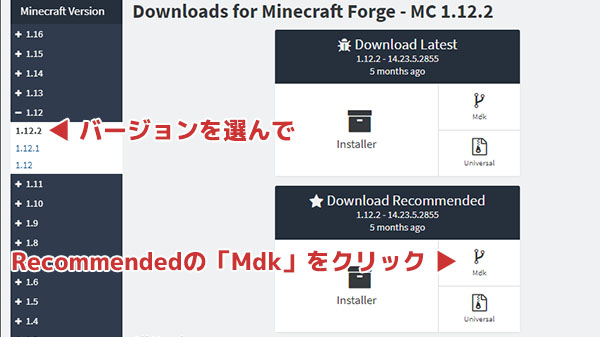
広告ページ(AdFoc.us)が開くので、右上のカウントダウンが終わるまで少し待ち、カウントダウン終了後に表示される「SKIP」をクリックします。
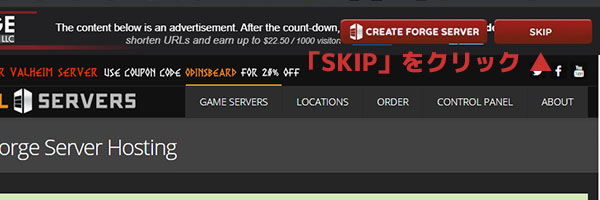
「forge-1.16.5-36.1.0-mdk.zip」という感じのZIPファイルがダウンロードできるので、解凍しておきます。
続いて、Modの作業用フォルダを作っておきます。今回は次の場所にしました。
D:\mods\first
「first」というフォルダで、MODを作っていきます。この作業用フォルダの場所はどこでもいいですが、念のため日本語名のフォルダの中は避けておいたほうがいいでしょう。
作業フォルダ「first」に、先ほどダウンロード&解凍したForge Mdkのファイルをすべてコピーします。
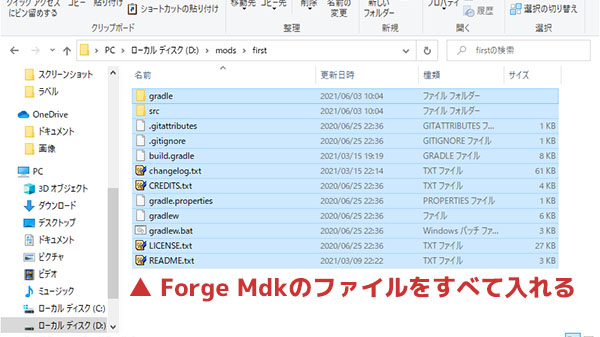
ここまでできたら次は、IDE(統合開発環境)のインストールに進みます。
IDE(統合開発環境)のインストール・起動
Mod作成には、IDE(統合開発環境)というものを使います。IDEはプログラム開発に必要なツール郡を1つの画面で操作できるようにしたソフトウェアです。今回の作業では、その中でもIntelliJ IDEAというソフトウェアを使います。無料で使用可能です。
ダウンロード IntelliJ IDEA: JetBrains の人間工学に基づく高機能 Java IDE
上記サイトをひらいて、「Community」の「ダウンロード」をクリックします。「Cookies and IP addresses...」の表示が重なっている場合は、左上の[×]で消しておきましょう。
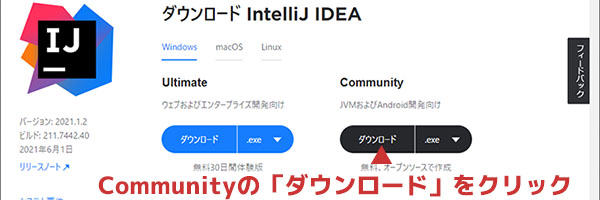
ダウンロードしたインストーラを起動します。ユーザーアカウント制御の表示が出たら「はい」をクリックして、インストールを進めましょう。
インストールの設定はデフォルトのままでOKです。表示内容を確認しながら「Next」を3回ほどクリックすると「Install」ボタンが表示されるので、そのままクリックします。
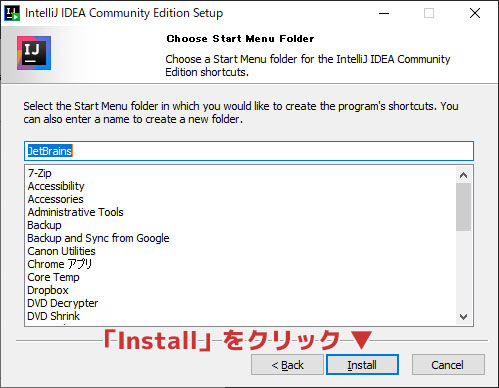
インストールの完了画面で「Run IntelliJ IDEA Community Edition」にチェックを入れて「Finish」をクリックし、IntelliJ IDEAが起動するのを待ちます。
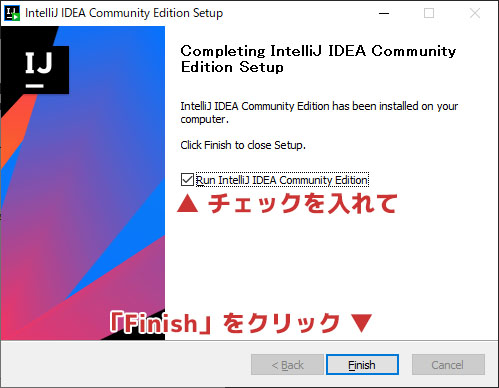
IntelliJ IDEAが起動するとIntelli IDEA User Agreement(利用規約)が表示されるので、下のチェックボックスにチェックを入れて「Continue」をクリック。
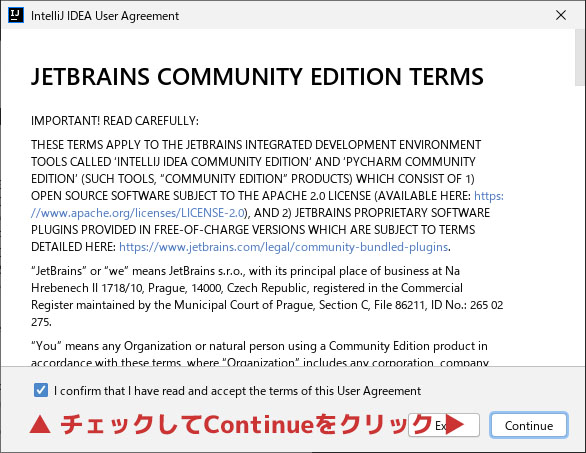
DATA SHARINGが表示されます。ソフトウェア改善のために匿名データを送るかどうかの選択です。送ってもいいよという場合は「Send Anonymous Statistics」を、そうでない場合は「Don't Send」をクリックします。
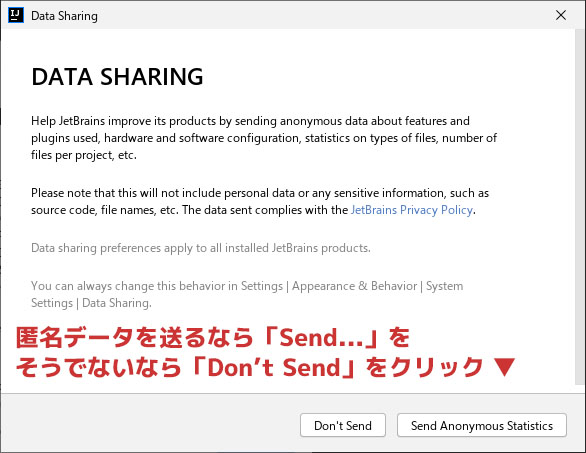
IntelliJ IDEAが起動します。最初の画面で「New Project」をクリックします。
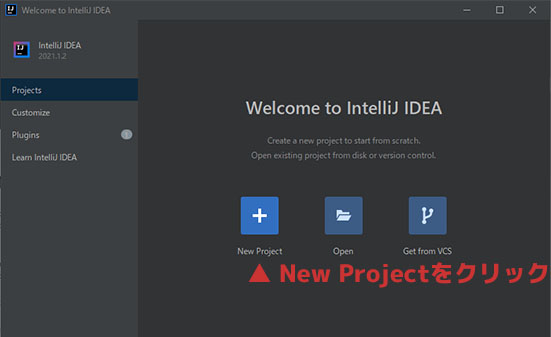
右上の「Project SDK:」で、「Download JDK」を選択します。
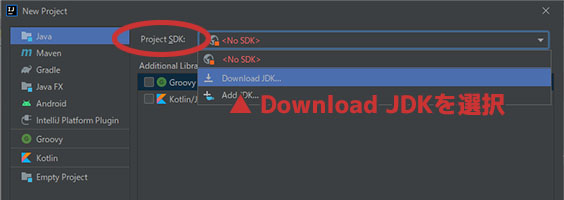
JDKのダウンロード用ウインドウが表示されるので、「Version」は1.8、「Vendor」はAdoptOpenJDK(HotSpot)を選び、Downloadをクリックします。
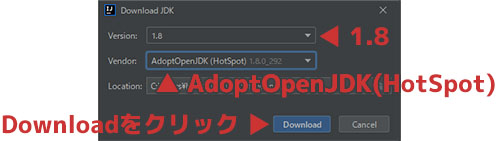
「Project SDK:」がadopt-openjdk-1.8 version 1.8.0_...と変わったことを確認して、「Cancel」をクリックします。
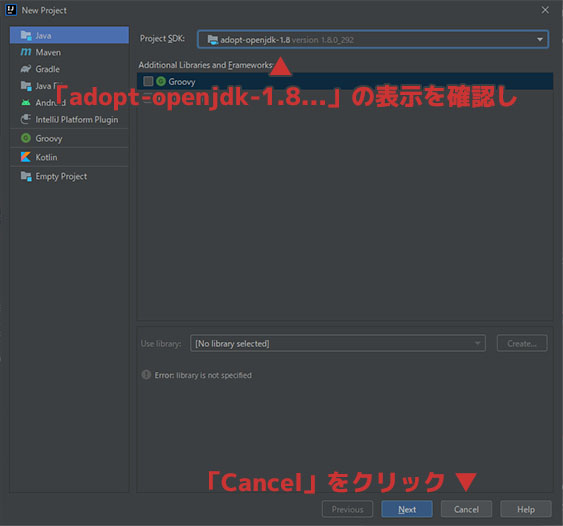
Welcome to IntelliJ IDEAの画面に戻ったら、Openをクリックします。
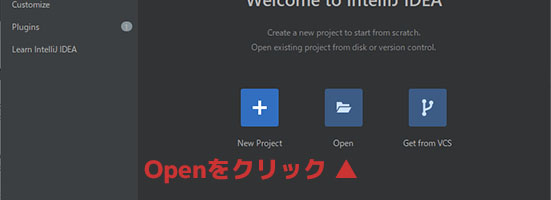
フォルダの選択画面がひらくので、先ほど作ったfirstフォルダを選択し、OKをクリックします。
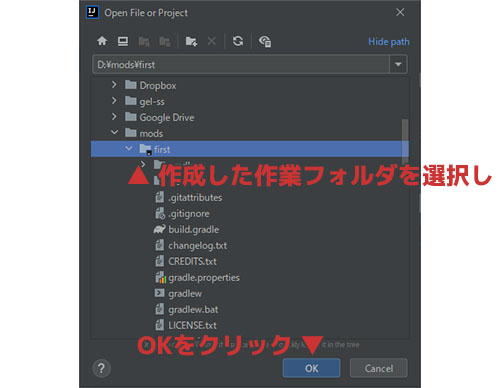
「Trust and Open Gradle Project?」が表示されたら、「Trust Project」をクリックします。左下の「Trust projects in~」にチェックを入れておけば、次回から同じフォルダ内のプロジェクトならこの画面をスキップできます。
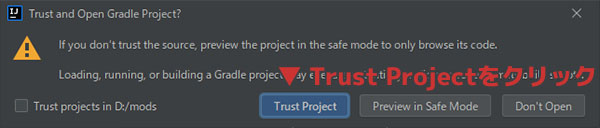
読み込みが始まります。「Tip of the Day」が表示された場合は、邪魔なので「Close」をクリックして閉じておきましょう。
読み込みには10分ほどかかるので、気長に待ちます。右下に「BUILD SUCCESSFUL in 9m 12s」などと表示されれば成功です。
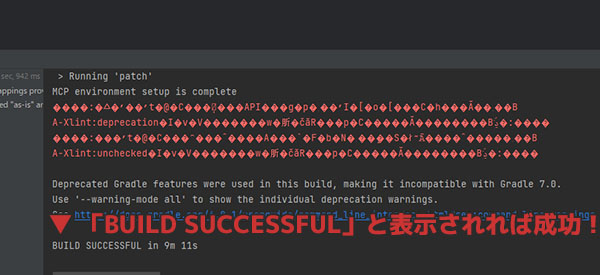
上の画像では文字化けした赤文字が表示されていますが、エラーとの表示はないので一応成功はしているようです。
次は画面右端の「Gradle」をクリックします。
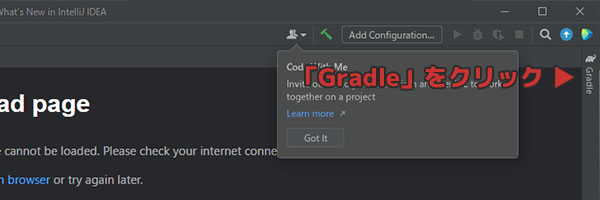
「first」→「Tasks」→「fg_runs」を開き、その中の「genIntellijRuns」をダブルクリックします。
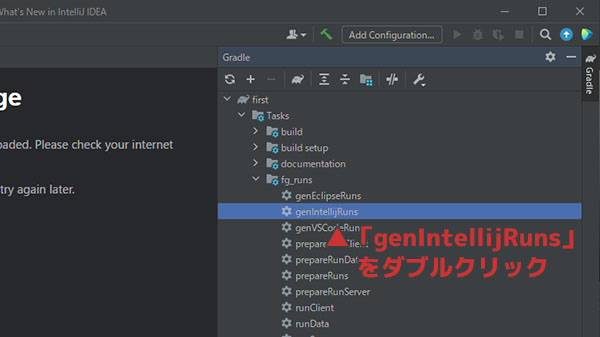
処理が始まります。「BUILD SUCCESSFUL」と表示されればOKです。私がやったときは最初エラーになりましたが、もう一度試したところ成功しました。
次はGradleウインドウ左上の更新ボタンを押してから、「runClient」をダブルクリックします。
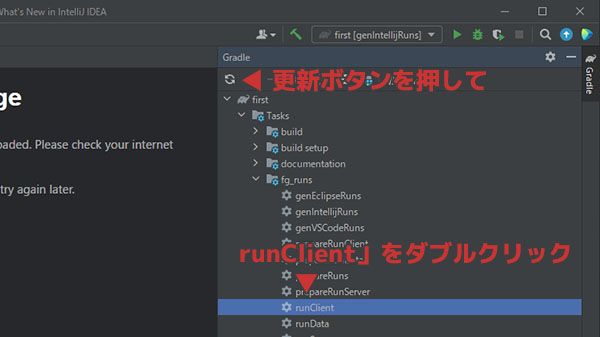
ここでMinecraftが起動します。マイクラのMODボタンを押してみましょう。
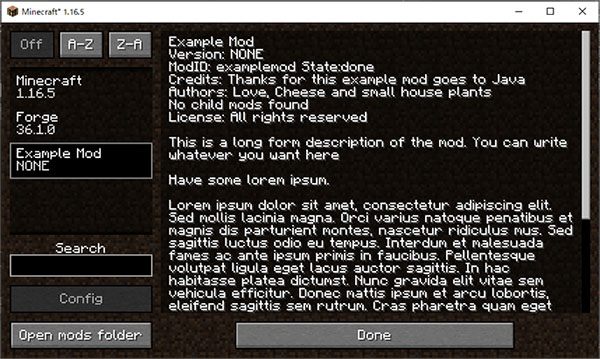
中にExample Modが入っています。Forge Mdkにもともと入っていたサンプルのModです。次はサンプルMODを編集しながら、オリジナルMODを作っていきます。
MODの作成手順(IntelliJ IDEA)
この作業の目標は「マイクラ内にオリジナルアイテムを表示させること」です。サンプルMODを書き換える形で、アイテムを追加するMODを作成していきます。
まずはパッケージの名前を変更しましょう。画面左のProjectウインドウで「first/src/main/java/com.example.examplemod」を右クリックし、「Refactor」→「Rename」をクリックします。
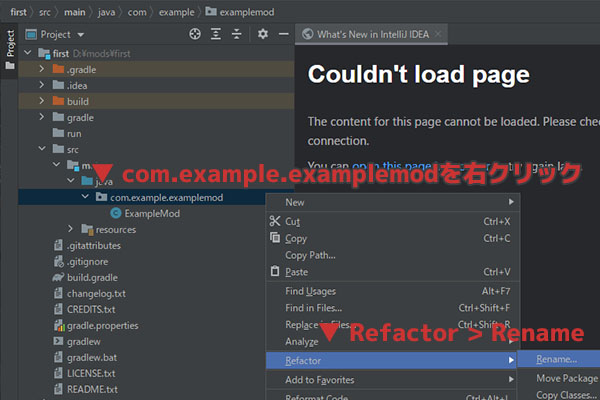
名前を入力し、「Refactor」ボタンをクリックします。
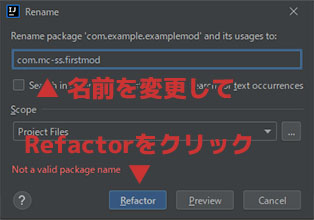
ここでつける名前には、自分の保有するドメインなど、他のプログラムとの競合が避けられるものを使います。この作業では「com.mcss.firstmod」としました。
名前を変更すると「example」フォルダが残るので、右クリック→「Delete」で削除します。
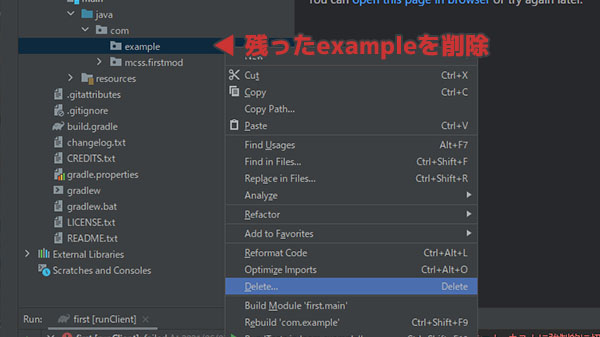
「ExampleMod」も同じやり方で、「FirstMod」に変えます。
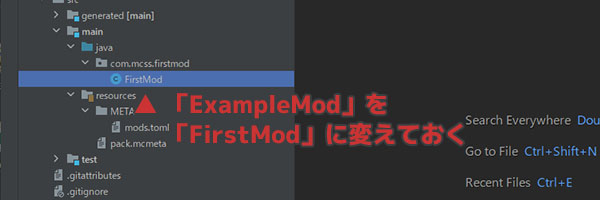
つづいて、FirstMod.javaを編集していきます。「FirstMod」をダブルクリックして、使わないコードを削除します。49行目の「private void doClientStuff(final FMLClientSetupEvent event)」から83行目の「}」まで削除。下の画像の選択された部分です。
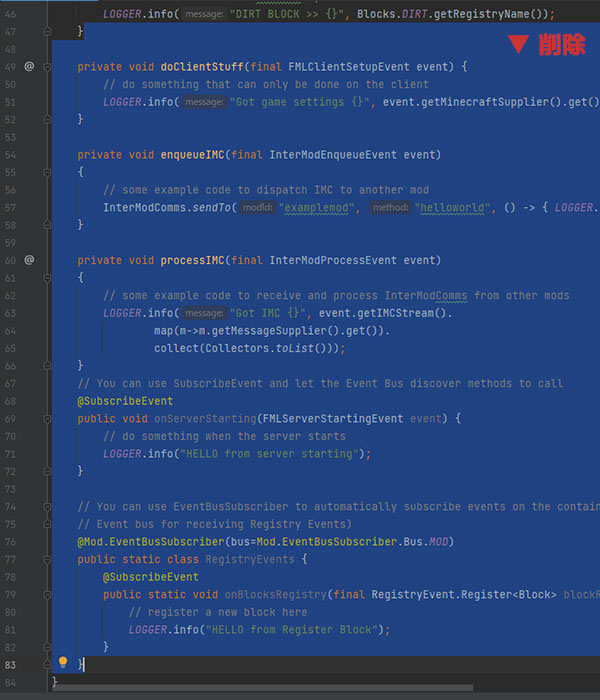
削除するとエラーになる(赤文字になる)場所がでてきます。その行は必要ないコードなので、削除します。
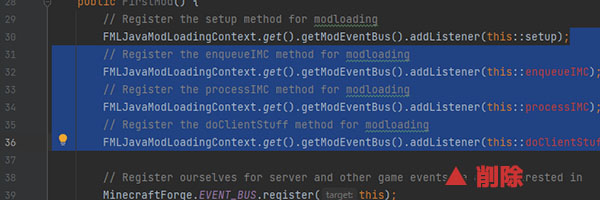
続いて、「LOGGER.info...」の2行を削除します。
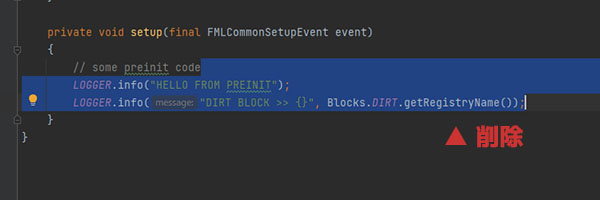
「private static final Logger ...」の「private」を「public」に変更します。
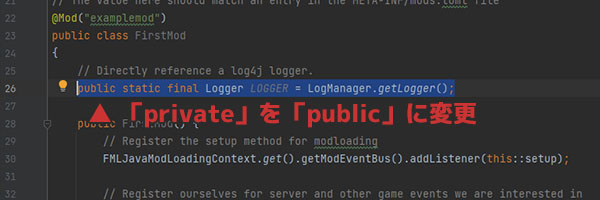
「@Mod("examplemod")」を、「@Mod("firstmod")」に変更します。
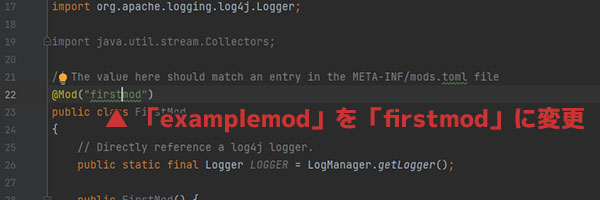
「import ...」となっている場所の左の「+」をクリックして展開します。暗くなっているインポートの行は使わないので、削除しておきます。
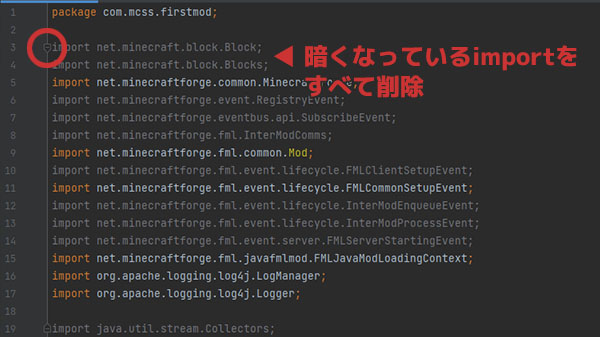
続いて、「src/main/resources/META-INF」にある、「mods.toml」をダブルクリックして開きます。文字がズラズラと並んでいますが、「#」のついている行はコメントなので消しておきます。
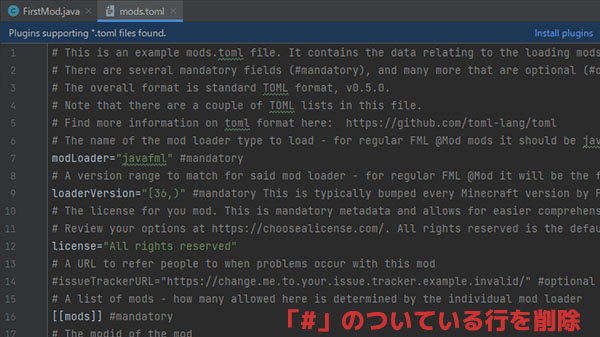
「description」の「'''」から「'''」のあいだと、2つ目の「'''」以降を消します。
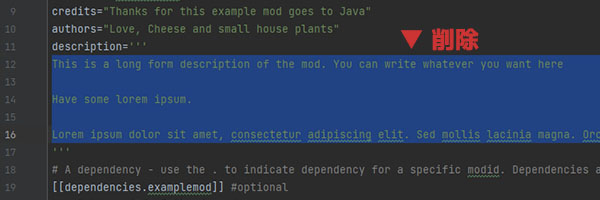
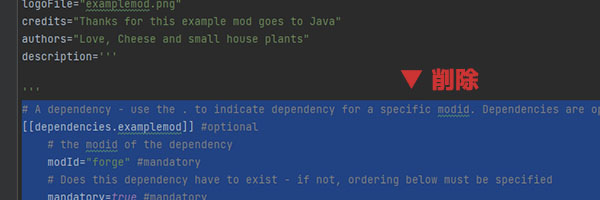
残った項目を設定していきます。modIdは、さきほど設定した「firstmod」になります。
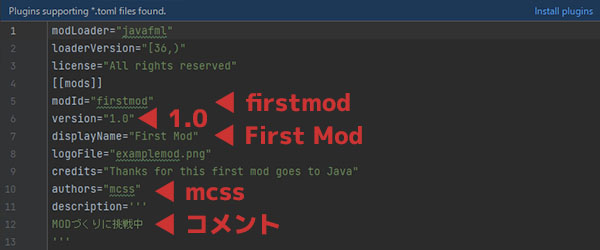
ここまでできたら、マイクラを起動してきちんと読み込まれるか確認します。画面右上でfirst[runClient]を選択し、再生ボタンをクリックしましょう。
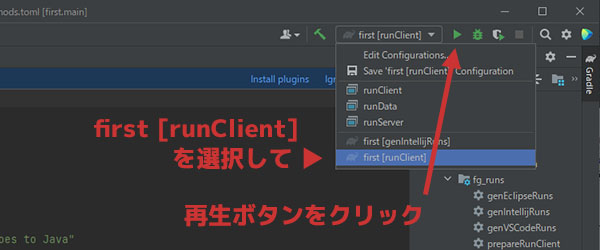
マイクラが起動したら、Modボタンをおして確認します。下の画像のように表示されていればOKです。
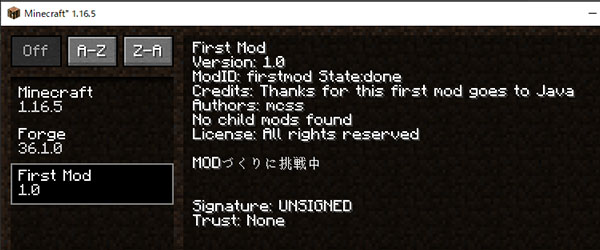
次はアイテムを追加する設定です。
アイテムの追加
いよいよアイテムを追加していきます。まずは「FirstMod.java」に少し手を加えます。
下の画像の場所に「public static final String MOD_ID = "firstmod";」を追記し、「@Mod("firstmod")」を「@Mod(FirstMod.MOD_ID)」に変更します。
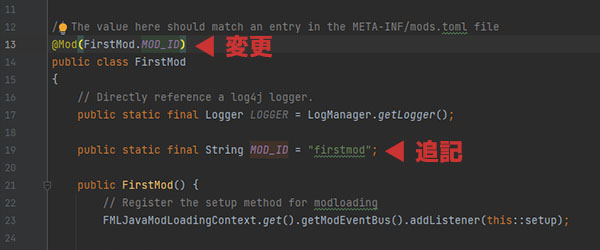
次に「com.mcss.firstmod」に新しいパッケージを作ります。
左のプロジェクトウインドウで「com.mcss.firstmod」を右クリック→「New」→「Package」をクリック。「com.mcss.firstmod.」のあとにitemと入力してエンターキーを押すと、「com.mcss.firstmod.item」が作られます。
作成された「item」で、Javaクラスを作ります。「item」を右クリック→「New」→「Java Class」をクリック。
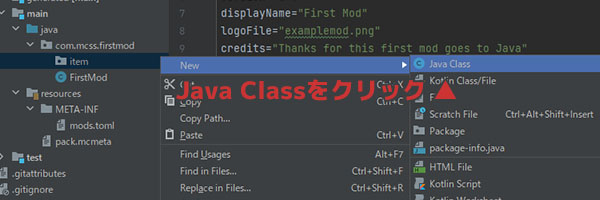
ここでは名前を「FirstItem」と入力して、エンターキーを押して作成します。
つづいて、表示されたコードを編集していきます。「FirstItem」のうしろに、「extends Item」と入力し、表示されるリストの中からnet.minecraft.Itemの「Item」をダブルクリックします。
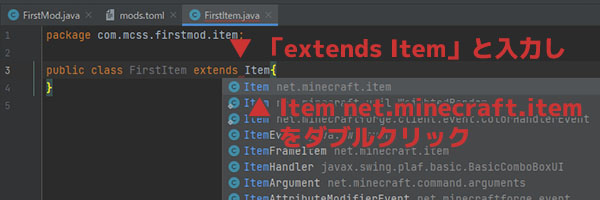
「Import net.minecraft.item.item;」が表示され、赤い豆電球が出てきます。赤い豆電球をクリックし、「Create constructor...」をクリックします。
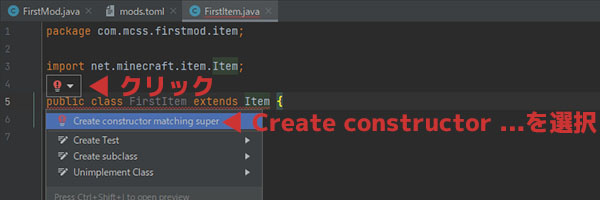
「Properties p_148...」を削除し、「super(p_148...)をsuper(new Properties())」に変更します。
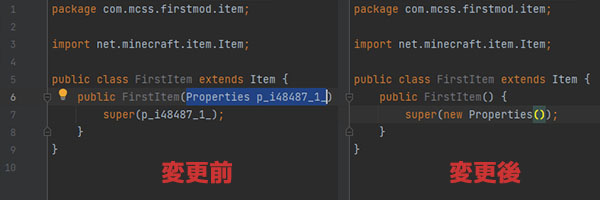
次に「com.mcss.firstmod」に新しいパッケージを作ります。「com.mcss.firstmod」を右クリック、「New」→「Pakage」で名前は「init」とします。さらに作成された「init」に「ItemInit」というJavaクラスを作ります。右クリック、「New」→「Java Class」で「ItemInit」です。
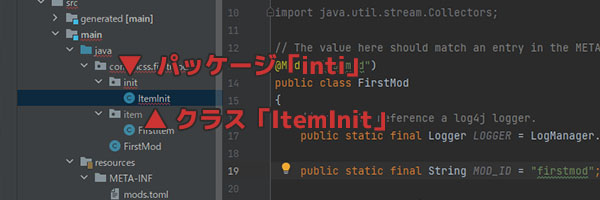
次のコードを入力します。途中まで入力すると候補が表示されるので、そこから選んでいくと簡単です。
import com.mcss.firstmod.FirstMod;
import net.minecraft.item.Item;
import net.minecraftforge.registries.DeferredRegister;
import net.minecraftforge.registries.ForgeRegistries;
public static final DeferredRegister<item> ITEMS = DeferredRegister.create(ForgeRegistries.ITEMS,FirstMod.MOD_ID);</item>
入力するのは、下の画像の位置です。
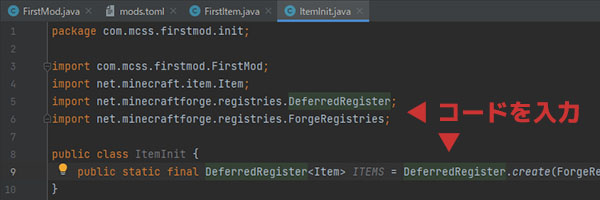
さらに、次のコードを入力します。
import com.mcss.firstmod.item.FirstItem;
import net.minecraftforge.fml.RegistryObject;
public static final RegistryObject
下の画像のように入力します。
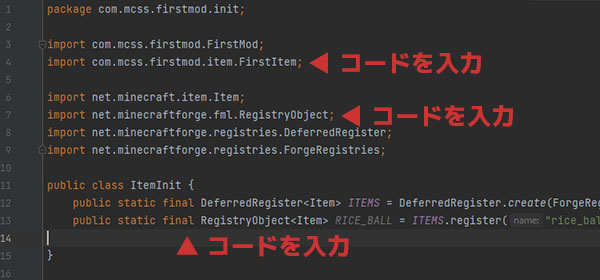
難しくて頭がパンクしそうになっていますが、作業を続けていきます。
FirstMod.javaに戻って編集します。タブの中からFirstMod.javaをクリックし、次のコードを追記します。
import com.mcss.firstmod.init.ItemInit;
import net.minecraftforge.eventbus.api.IEventBus;
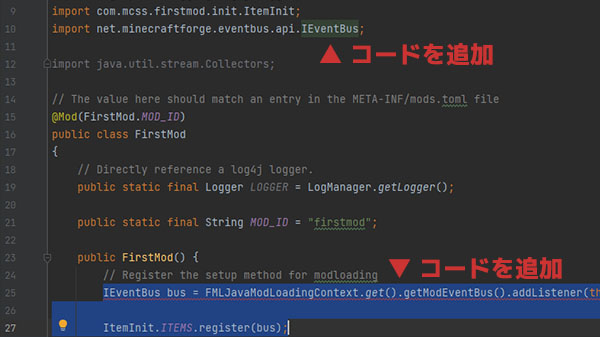
FMLJavaModLoadingContext.get().getModEventBus().addListener(this::setup);
を、つぎのように変更します。
IEventBus bus = FMLJavaModLoadingContext.get().getModEventBus();
bus.addListener(this::setup);
ItemInit.ITEMS.register(bus);
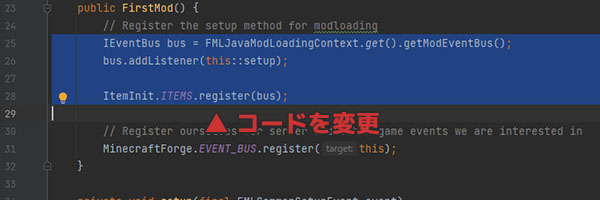
ここまでできたら、runClientでマイクラを起動して、アイテムが追加されているか確認します。次のgiveコマンドでプレイヤーに与えてみます。
/give @s firstmod:rice_ball
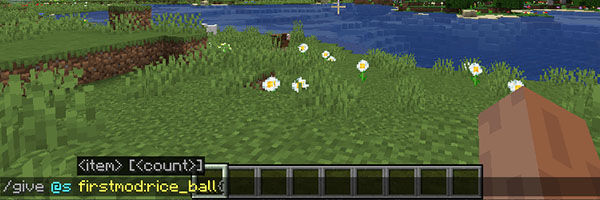
するとアイテムが渡されました!テクスチャの設定をしていないので黒と紫の四角のアイコンになっていますが、無事に追加されているようです。
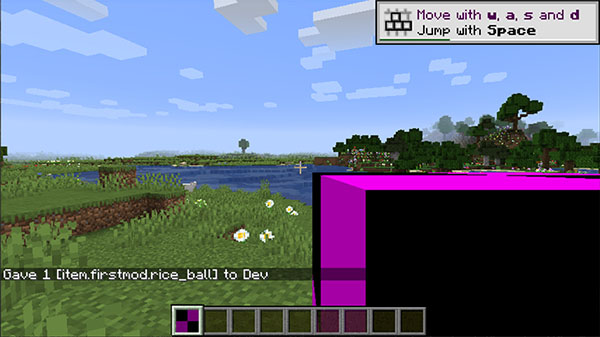
最後にテクスチャなどの設定をしていきます。
テクスチャなどの設定
アイテムが追加できたところで、テクスチャなどを設定していきます。
Projectウインドウで「resources」を右クリックし、「Mark Directory as」→「Sources Root」をクリック。
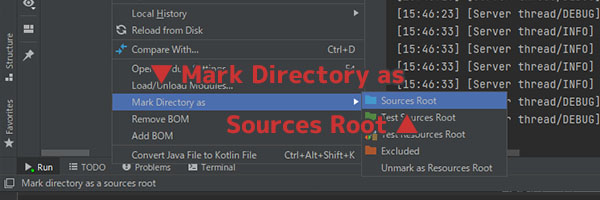
resources > Firstmod に、lang、models、texturesというパッケージを作っていきます。
「resources」を右クリック、「New」→「Package」で「assets.firstmod.lang」と入力し、エンターキーを押します。
もう一度「resources」を右クリック、「New」→「Package」をクリック。「assets.firstmod.models」と入力し、エンターキーを押します。
「assets.firstmod」を右クリック、「New」→「Package」で「assets.firstmod.textures」と入力し、エンターキーを押します。
つづいて「lang」を右クリック、「New」→「File」で「en_us.json」と入力してエンターキーを押します。
作成された「en_us.json」に、次のように入力します。
{
"item.firstmod.rice_ball": "Rice Ball"
}
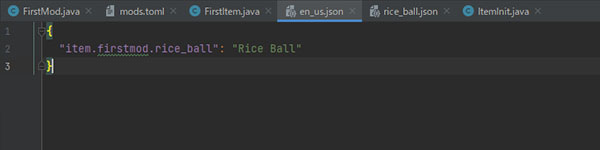
同じ手順で「ja_jp.json」も作ります。「ja_jp.json」にも、次のように入力。
{
"item.firstmod.rice_ball": "おにぎり"
}
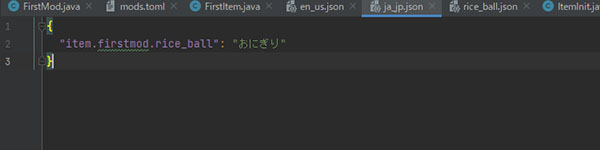
次は「models」を右クリックし、「item」というパッケージを新しく作成、「item」に「rice_ball.json」というファイルを作ります(名前はアイテムID.json)。
「rice_ball.json」に次のコードを記入します。
{ "parent": "item/generated", "textures": { "layer0": "firstmod:items/rice_ball" } }
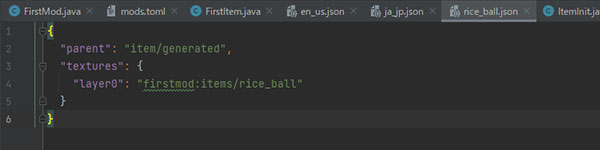
layerの行は「MOD_ID:テクスチャファイルのパス」となります。
つづいて「textures」を右クリックして「items」というパッケージを作ります。「textures.items」を右クリック、「Opne In」→「Exploler」で「textures」フォルダがひらくので、「items」フォルダの中にアイテムのアイコンを入れます。アイコンのファイル名は「アイテムID.png」です(16×16のpng)。
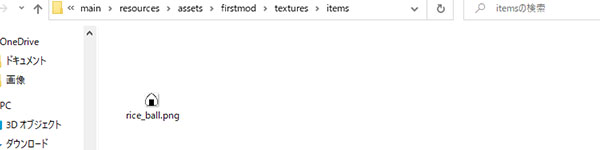
ここまで作業してプロジェクトウインドウで確認すると、resoucesには次のようなパッケージとファイルがそろっているはず。抜けがないかチェックします。
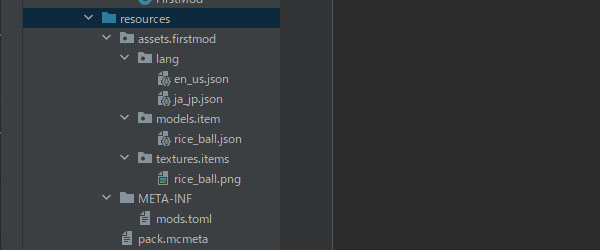
いよいよマイクラを起動して確認します。ウインドウ右上で「first[runClient]」が選択されていることを確認して再生ボタンをクリック!テクスチャ、名前が反映されていれば成功です。

うまく表示できています!最後にビルドしてMOD制作の完了です。
Gradleウインドウで「build」→「build」をダブルクリックして、「BUILD SUCCESSFUL」の表示が出るまで待ちましょう。
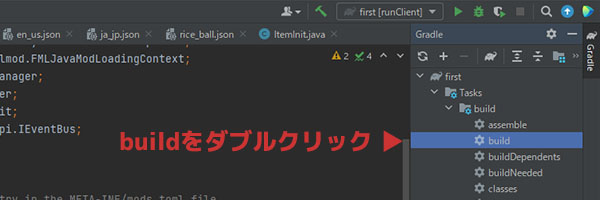
buildが終わると、first(作業フォルダ) > build > libs の中に、jarファイルが生成されています。Forgeのmodsフォルダにコピーして、マイクラを起動します。
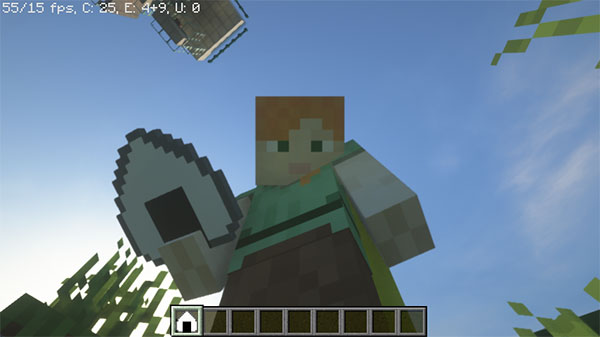
無事におにぎりを追加するMODの作成に成功しました!このおにぎりはまだ食べることができませんが、ここまでの作業でお腹いっぱいになったのでひとまず作業は終了です。MODが自作できることはわかったので、目的は達成しました。
ということで、マイクラMODの導入方法やおすすめマイクラMOD、マイクラMODの作り方の紹介でした。難しそうに見えるマイクラMODの導入も、慣れればそう難しくはありません。バニラでも十分楽しめるのがマイクラのいいところですが、MODを入れることで違った楽しみ方もできます。ぜひ導入して、遊んでみてください!